3 veidi, kā viegli un ātri nomainīt mapes krāsu sistēmā Windows!
Dažiem cilvēkiem, kuri bieži cīnāsdatoriem laika gaitā var rasties garlaicība vai garlaicība. Katru dienu saskaroties ar vienu un to pašu mapi, tas būtu garlaicīgi.
Nu, jūs varat piešķirt atšķirīgu pieskārienupret datora mapēm. Mape, kas nodrošināta ar atšķirīgu krāsu, nekā parasti, varētu atbrīvoties no garlaicības, kuru jūs jūtat. Acis, kas nepārtraukti redz vienu un to pašu, laika gaitā var ātrāk piesātināt acis.
Jūsu mapju skaits ar ikonāmtā pati mape un krāsa var mulsināt, kad vēlaties to atvērt. Krāsas var izveidot mapē pēc jūsu izvēles. Katrai mapei varat arī izvēlēties atšķirīgu krāsu, lai tā būtu daudzveidīgāka.
Tādā veidā jūs varat atzīmēt kuru mapiBieži vien jūs atverat, mainot mapes krāsu. Tādā veidā jūs viegli varat atrast mapi, kuru vēlaties atvērt, tikai apskatot krāsu. Tad kā mainīt mapes krāsu? Šajā gadījumā es apspriedīšu, kā mainīt Windows mapju krāsu. Iepazīstieties ar skaidrojumu zemāk.
3 veidi, kā mainīt mapes krāsu sistēmā Windows
Lai datorā mainītu mapes krāsu, lai tā neizskatītos garlaicīga, mums ir nepieciešama programma, kas var mainīt mapes krāsu.
Pieteikums mapes krāsas maiņaiir plaši izplatīts, un to ir ļoti viegli atrast un lejupielādēt. Sākot no maksas un bez maksas, ko varat iegūt internetā. Tāpēc šajā rakstā tiks apskatītas lietojumprogrammas, kas var mainīt Windows mapju krāsu. Nāciet, izpildiet tālāk norādītās darbības.
1. metode: mapes krāsotāja izmantošana
Šī lietojumprogramma Folder Colorizer, kuru varat izmantotbezmaksas vai apmaksāts. Šo lietojumprogrammu var darbināt Windows operētājsistēmās 98, Me, 2003, Vista, Server 2008, 7, 8 un 10. Turklāt šī lietojumprogramma ir arī ļoti viegla ar ļoti mazu instalēšanas programmu. Tālāk ir norādītas darbības, lai mainītu mapes krāsu sistēmā Windows, izmantojot programmu Folder Colorizer:
1. Lejupielādējiet un instalējiet Lietojumprogramma Folder Colorizer šeit.
2. Pēc tam ar peles labo pogu noklikšķiniet uz mapes krāsa, kuru vēlaties mainīt> tad izvēlies Krāsot! > tad, lūdzu izvēlēties krāsu vēlamais. Ja vēlaties citas krāsas, lūdzu Atlasiet Krāsas.

3. Tad meklēt krāsu krāsu aplī> pēdējā sadaļā izvēlieties Pievienot krāsu lai pievienotu krāsu.
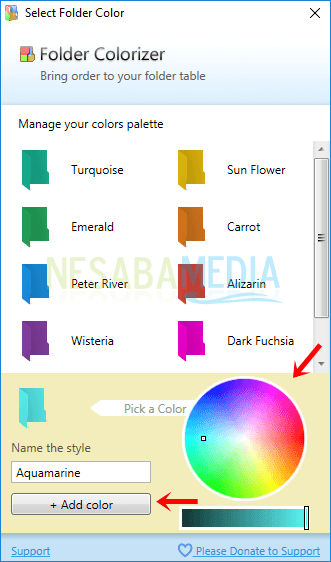
4. Pēc tam veiciet dubultklikšķi vai Veiciet dubultklikšķi uz krāsas .

5. Tad mapes krāsa mainīsies atbilstoši jūsu izvēlētajai krāsai.

6. Ja vēlaties atjaunot mapes krāsu normālā stāvoklī, lūdzu ar peles labo pogu noklikšķiniet uz mapes > tad izvēlies Krāsot! > tad Atlasiet Atjaunot sākotnējo krāsu.
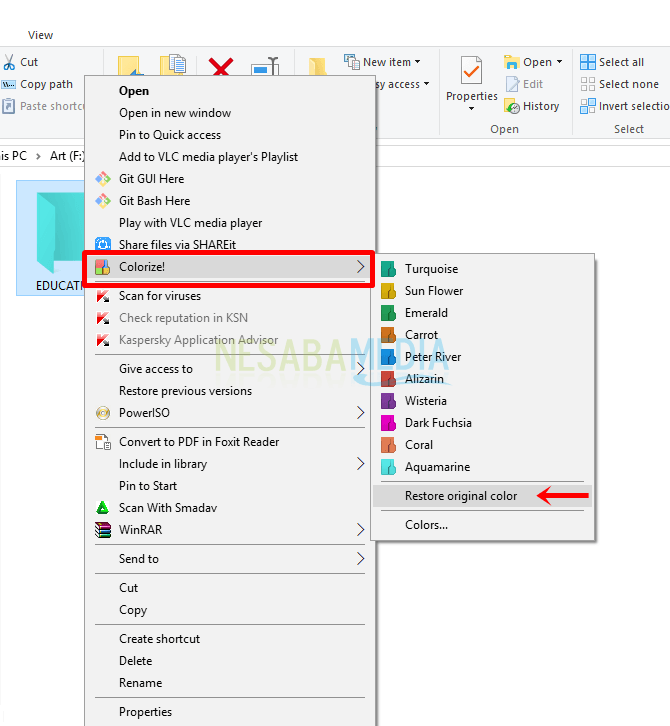
2. metode: FolderIco izmantošana
Šī FolderIco lietojumprogramma var ne tikai mainītiestikai mapes krāsu, bet var arī mainīt mapes ikonu, vispirms importējot un eksportējot lejupielādēto ikonu bibliotēku. Lai gan šī lietojumprogramma ir apmaksāta lietojumprogramma, varat to izmēģināt, izmantojot izmēģinājuma versiju.
Tomēr mainītā krāsa ir tikai labā pusetikai mapē, atšķirībā no tā, kas ir pirmais veids, kas krāsojas visā mapes pusē. FolderIco var palaist operētājsistēmās Windows Vista 7, 8, 8.1 un 10.
1. Lejupielādējiet un instalējiet Lietojumprogramma FolderIco šeit.
2. Tad ar peles labo pogu noklikšķiniet uz mapes > tad Atlasiet Mainīt mapes ikonu > tad, lūdzu izvēlēties krāsu pieejams.

3. Pēc tam mapes krāsa mainīsies atbilstoši izvēlētajai krāsai. Ja vēlaties to atjaunot kā oriģinālo krāsu, lūdzu ar peles labo pogu noklikšķiniet uz mapes tad Atlasiet Mainīt mapes ikonu > tad Atlasiet Restore Default.
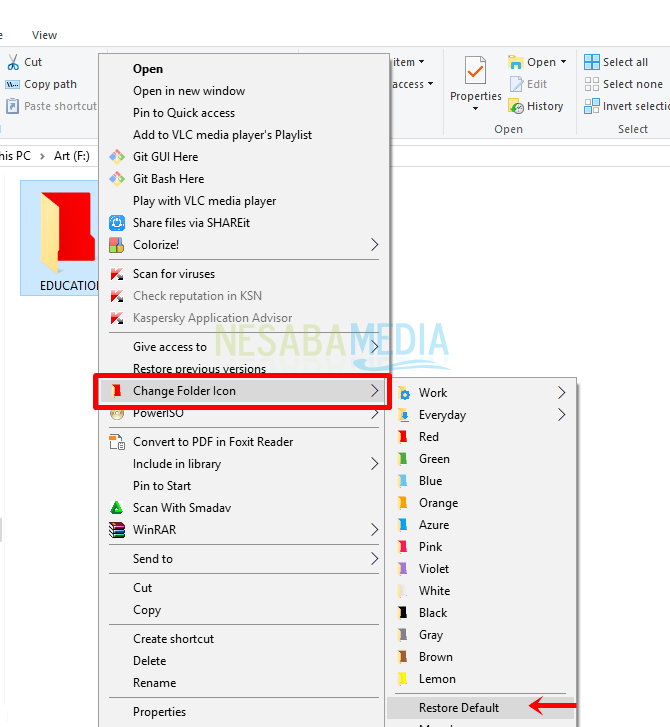
4 Šīs lietojumprogrammas priekšrocība ir tā, ka tā var ne tikai mainīt mapes krāsu, bet arī mapei norādīt ikonas veidu. Ikonu izvēlē, pamatojoties uz darbu (prioritāte) un ikdienu (tips), var izvēlēties divas izvēles. Lūdzu, izvēlieties darba ikonu ar peles labo pogu noklikšķiniet uz mapes tad Atlasiet Mainīt mapes ikonu > tad izvēlies Darbs > tad, lūdzu izvēlēties ikonu ko jūs vēlaties.

5. Lūdzu, mainiet ikonas, ņemot vērā ikdienas darbību veidu ar peles labo pogu noklikšķiniet uz mapes > tad Atlasiet Mainīt mapes ikonu > tad izvēlies Ikdienu > tad, lūdzu izvēlēties ikonu ko jūs vēlaties.

3. metode: mapes marķiera izmantošana
Šī mapes marķiera lietojumprogramma sastāv no versijāmbezmaksas vai apmaksāts. Lai izmēģinātu šīs lietojumprogrammas pieredzi, vispirms varat izmēģināt bezmaksas versiju. Papildus iespējai mainīt mapju krāsu, šī mapju marķiera programma var mainīt arī ikonas veidu mapē.
Tomēr krāsu un ikonu pievienošana nevarkombinēts. Tā kā, izvēloties ikonas veidu, izvēlētā krāsa atgriezīsies sākotnējā mapes krāsā. Tad ir pieejamas tikai dažas krāsas.
1. Lejupielādējiet mapes marķiera lietojumprogrammu vietnē http://foldermarker.com/en/folder-marker-free/
2. Ar peles labo pogu noklikšķiniet uz mapes > tad izvēlieties Atzīmēt mapi > tad Atlasiet Krāsas > tad izvēlēties krāsu.

3. Ja vēlaties citas krāsas, lūdzu ar peles labo pogu noklikšķiniet uz mapes > tad Atlasiet Atzīmēt mapi > tad Atlasiet Citas ikonas.

4. Nākamais Atlasiet cilni Krāsas > tad, lūdzu izvēlēties krāsu pieejams> vēlāk noklikšķiniet uz Lietot.
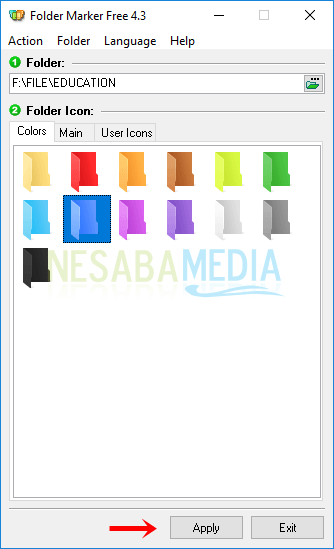
5. Tad mapes krāsa mainīsies atbilstoši jūsu izvēlētajai krāsai.

6. Ja vēlaties mainīt mapes ikonas veidu, lūdzu ar peles labo pogu noklikšķiniet uz mapes tad Atlasiet Atzīmēt mapi > tad, lūdzu izvēlēties ikonu pieejama mape.

7. Tad mapes ikona mainīsies un iepriekš izvēlētā krāsa pazudīs. Ja vēlaties atjaunot mapes krāsas un ikonas normālā stāvoklī, lūdzu ar peles labo pogu noklikšķiniet uz mapes > tad Atlasiet Atzīmēt mapi > tad Atlasiet Restore Default.

Šādi var mainīt mapes krāsu sistēmā Windows. Trīs iepriekš minētās programmas ir lietojumprogrammas, kas ir savietojamas ar Windows operētājsistēmu. Papildus krāsu maiņai varat mainīt arī ikonas veidu mapē. Tomēr vairāk un pilnīgākām krāsām jūs varat izvēlēties lietojumprogrammu pirmajā veidā, proti, Folder Colorizer.
Lai arī tiek izmantota izmēģinājuma versija, krāsas irsniegta diezgan pilnīga. Atšķirībā no pārējiem diviem lietojumiem, kas nodrošina tikai nelielu krāsu. Tas ir viss raksts par to, kā mainīt mapes krāsu sistēmā Windows. Ceru, ka tas jums noder un veiksmi!








