3 manieren om de mapkleur in Windows gemakkelijk en snel te veranderen!
Voor sommige mensen die vaak worstelencomputers kunnen na verloop van tijd verveling of verveling ervaren. Elke dag met dezelfde map geconfronteerd zou het saai zijn.
Nou, je kunt een ander tintje geventegen mappen op uw computer. Map met een andere kleur dan normaal kan in staat zijn om de verveling die u voelt te verwijderen. Ogen die continu hetzelfde zien, kunnen de ogen na verloop van tijd sneller verzadigen.
Het aantal mappen met pictogrammendezelfde map en kleur kunnen verwarrend zijn wanneer u deze wilt openen. U kunt de kleuren in de map naar eigen keuze maken. U kunt ook voor elke map een andere kleur maken om deze gevarieerder te maken.
Op deze manier kunt u aangeven welke mapvaak open je door de kleur van de map te veranderen. Op deze manier kunt u eenvoudig de map vinden die u wilt openen door naar de kleur te kijken. Hoe verander je dan de kleur van de map? Bij deze gelegenheid zal ik bespreken hoe de kleur van mappen in Windows kan worden gewijzigd. Bekijk de uitleg hieronder.
3 manieren om de kleur van een map in Windows te wijzigen
Om de kleur van de map op je computer te veranderen zodat het er niet saai uitziet, hebben we een applicatie nodig die de kleur van de map kan veranderen.
Toepassing om de kleur van de map zelf te wijzigenis op grote schaal verspreid en is zeer gemakkelijk te vinden en te downloaden. Variërend van betaalde tot gratis die je op internet kunt krijgen. Daarom worden in dit artikel toepassingen besproken die de kleur van mappen in Windows kunnen wijzigen. Kom op, volg onderstaande stappen.
Methode 1: Folder Colorizer gebruiken
Deze Folder Colorizer-applicatie die u kunt gebruikengratis of betaald. Deze applicatie kan draaien op Windows besturingssystemen 98, Me, 2003, Vista, Server 2008, 7, 8 en 10. Daarnaast is deze applicatie ook erg licht van gewicht met een heel klein installatieprogramma. Hieronder volgen de stappen om de mapkleur in Windows te wijzigen met de toepassing Folder Colorizer:
1. Download en installeer Folder Colorizer-applicatie hier.
2. Daarna klik met de rechtermuisknop op de map de kleur die u wilt wijzigen> dan kies Inkleuren! > dan alstublieft kies kleur het gewenste. Als u andere kleuren wilt, alstublieft Selecteer kleuren.

3. Dan zoek naar kleur in de kleurencirkel> laatste sectie kies Kleur toevoegen om kleur toe te voegen.
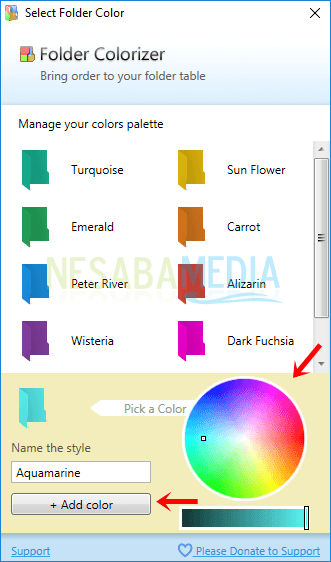
4. Dubbelklik vervolgens op of Dubbelklik op de kleur de.

5. Vervolgens verandert de kleur van de map volgens de kleur die u kiest.

6. Als u de mapkleur naar normaal wilt herstellen, alstublieft klik met de rechtermuisknop op de map > dan kies Inkleuren! > dan Selecteer Herstel originele kleur.
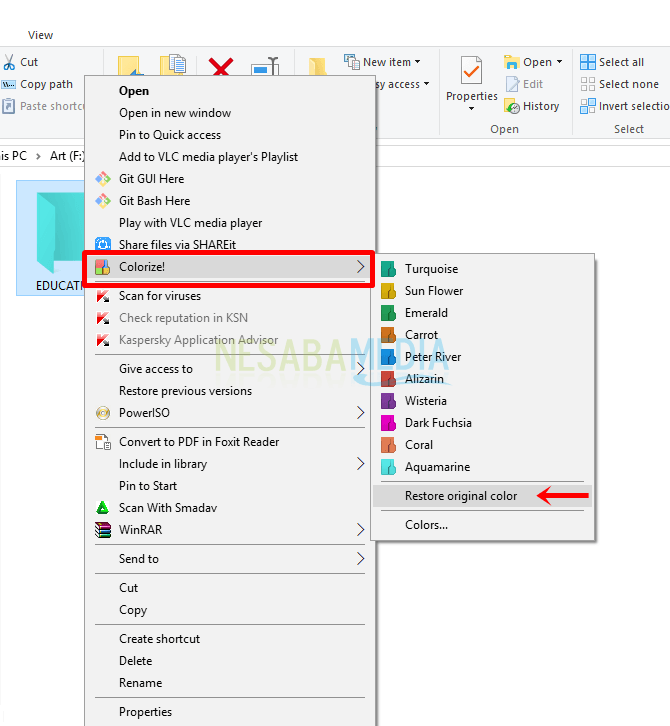
Methode 2: FolderIco gebruiken
Deze FolderIco-applicatie kan niet alleen veranderenalleen de kleur van de map, maar kan ook het mappictogram wijzigen door eerst de gedownloade pictogrammenbibliotheek te importeren en exporteren. Hoewel deze applicatie een betaalde applicatie is, kunt u de proefversie gebruiken om het te proberen.
De kleur die wordt gewijzigd, is echter alleen de rechterkantalleen de map, in tegenstelling tot de eerste manier die de hele kant van de map kleurt. FolderIco kan worden uitgevoerd op Windows Vista-besturingssystemen 7, 8, 8.1 en 10.
1. Download en installeer FolderIco-applicatie hier.
2. Dan klik met de rechtermuisknop op de map > dan Selecteer Wijzig mappictogram > dan alstublieft kies kleur beschikbaar.

3. Vervolgens verandert de kleur van de map volgens de geselecteerde kleur. Als u het als de originele kleur wilt herstellen, alstublieft klik met de rechtermuisknop op de map dan Selecteer Wijzig mappictogram > dan Selecteer Standaard herstellen.
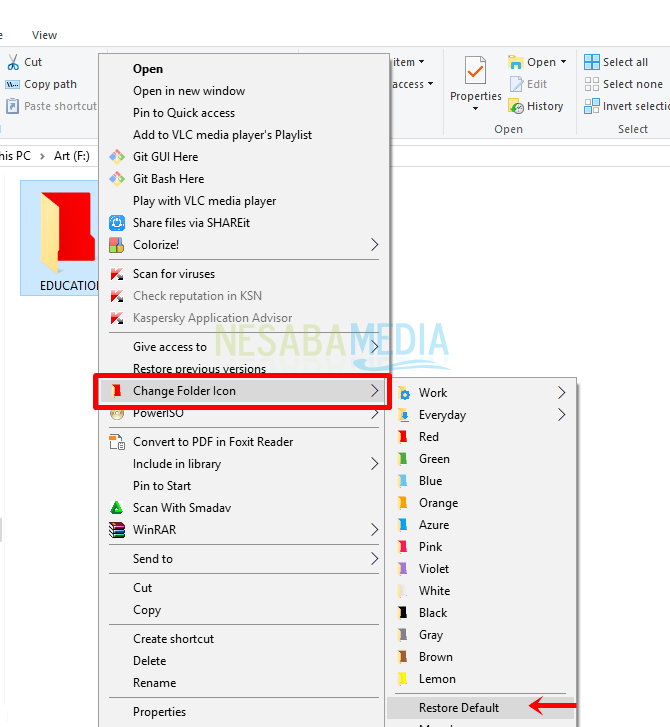
4 Het voordeel van deze applicatie is dat het niet alleen de kleur van de map kan wijzigen, maar ook het type pictogram aan de map kan geven. Er zijn twee keuzes bij het kiezen van pictogrammen op basis van werk (prioriteit) en Dagelijks (type). Om het werkpictogram te kiezen alstublieft klik met de rechtermuisknop op de map dan Selecteer Wijzig mappictogram > dan kies Werk > dan alstublieft kies icoon wat je wilt.

5. Om pictogrammen te wijzigen op basis van het type dagelijkse activiteiten, alstublieft klik met de rechtermuisknop op de map > dan Selecteer Wijzig mappictogram > dan kies Elke dag > dan alstublieft kies icoon wat je wilt.

Methode 3: Folder Marker gebruiken
Deze applicatie Folder Marker bestaat uit versiesgratis of betaald. Om de ervaring van deze applicatie te proberen, kunt u eerst de gratis versie proberen. Naast dat u de kleur van mappen kunt wijzigen, kan deze toepassing voor mapmarkering ook het type pictogram in de map wijzigen.
Het toevoegen van kleuren en pictogrammen kan echter nietgecombineerd. Omdat wanneer u het type pictogram selecteert, de geselecteerde kleur terugkeert naar de oorspronkelijke mapkleur. Dan zijn er maar een paar kleuren beschikbaar.
1. Download installeer de Folder Marker applicatie op http://foldermarker.com/en/folder-marker-free/
2. Klik met de rechtermuisknop op de map > dan kies Map markeren > dan Selecteer kleuren > dan kies kleur.

3. Als u andere kleuren wilt, alstublieft klik met de rechtermuisknop op de map > dan Selecteer Mark Folder > dan Selecteer meer pictogrammen.

4. Volgende Selecteer het tabblad Kleuren > dan alstublieft kies kleur beschikbaar> later klik op Toepassen.
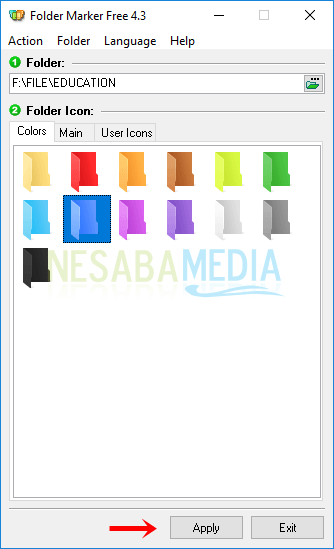
5. Vervolgens verandert de kleur van de map volgens de kleur die u kiest.

6. Als u het type mappictogram wilt wijzigen, alstublieft klik met de rechtermuisknop op de map dan Selecteer Mark Folder > dan alstublieft kies icoon beschikbare map.

7. Vervolgens verandert het mappictogram en verdwijnt de eerder geselecteerde kleur. Als u de mapkleuren en pictogrammen naar normaal wilt herstellen, alstublieft klik met de rechtermuisknop op de map > dan Selecteer Mark Folder > dan Selecteer Standaard herstellen.

Zo wijzigt u de mapkleur in Windows. De drie bovenstaande applicaties zijn applicaties die compatibel zijn met het Windows-besturingssysteem. Naast het wijzigen van kleuren, kunt u ook het type pictogram in uw map wijzigen. Voor steeds completere kleuren kunt u echter op de eerste manier de applicatie kiezen, namelijk Folder Colorizer.
Hoewel de proefversie wordt gebruikt, zijn de kleuren dat welvrij compleet geleverd. In tegenstelling tot de andere twee applicaties, die maar een klein beetje kleur geven. Dat is het hele artikel over het wijzigen van de mapkleur in Windows. Ik hoop dat het nuttig voor je is en veel succes!








