3 spôsoby, ako zmeniť farbu priečinka v systéme Windows, ľahko a rýchlo!
Pre niektorých ľudí, ktorí s nimi často zápasiapočítače môžu časom zažiť nudu alebo nudu. Každý deň čelia tomu istému priečinku, bude to nudné.
No, môžete dať iný dotykproti priečinkom v počítači. Zložka s inou farbou ako obvykle sa môže zbaviť nudy, ktorú cítite. Oči, ktoré neustále vidia tú istú vec, môžu v priebehu času zrýchliť oči.
Počet priečinkov s ikonamiten istý priečinok a farba môžu byť mätúce, keď ich chcete otvoriť. Farby v priečinku môžete vytvárať podľa vášho výberu. Pre každú zložku môžete tiež urobiť inú farbu, aby bola pestrejšia.
Týmto spôsobom môžete označiť, ktorý priečinokčasto sa otvárate zmenou farby priečinka. Týmto spôsobom môžete jednoducho nájsť priečinok, ktorý chcete otvoriť, len pohľadom na farbu. Ako potom zmeníte farbu priečinka? Pri tejto príležitosti budem diskutovať o tom, ako zmeniť farbu priečinkov v systéme Windows. Pozrite si nižšie uvedené vysvetlenie.
3 spôsoby, ako zmeniť farbu priečinka v systéme Windows
Ak chcete zmeniť farbu priečinka v počítači, aby nevyzeral nudne, potrebujeme aplikáciu, ktorá dokáže zmeniť farbu priečinka.
Aplikácia na zmenu farby vášho vlastného priečinkabol rozšírený a je veľmi ľahké ho vyhľadať a stiahnuť. Môžete sa pohybovať od platených až po bezplatné, ktoré získate na internete. V tomto článku sa preto budeme zaoberať aplikáciami, ktoré môžu meniť farbu priečinkov v systéme Windows. No tak, postupujte podľa nasledujúcich krokov.
Metóda 1: Použitie zložky Colorizer
Túto aplikáciu Colorizer Folder, ktorú môžete použiťzadarmo alebo zaplatené. Táto aplikácia môže bežať na operačných systémoch Windows 98, Me, 2003, Vista, Server 2008, 7, 8 a 10. Táto aplikácia je okrem toho veľmi ľahká s veľmi malým inštalačným programom. Nasledujú kroky na zmenu farby priečinka v systéme Windows pomocou aplikácie Folder Colorizer:
1. Stiahnite a nainštalujte Aplikácia Folder Colorizer tu.
2. Potom pravým tlačidlom myši na priečinok farbu, ktorú chcete zmeniť> potom zvoľte Zafarbiť! > potom prosím vyberte farbu požadovaný. Ak chcete iné farby, prosím Vyberte položku Farby.

3. Potom pozrite sa na farbu v farebnom kruhu> posledná časť zvoľte Pridať farbu pridať farbu.
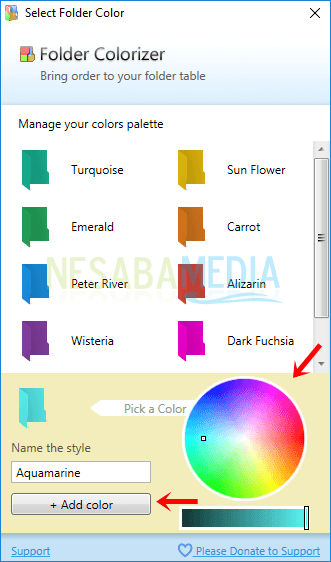
4. Potom dvakrát kliknite na alebo Dvakrát kliknite na farbu EÚ.

5. Potom sa farba priečinka zmení podľa zvolenej farby.

6. Ak chcete obnoviť normálnu farbu priečinka, prosím pravým tlačidlom myši na priečinok > potom zvoľte Zafarbiť! > potom Vyberte možnosť Obnoviť pôvodnú farbu.
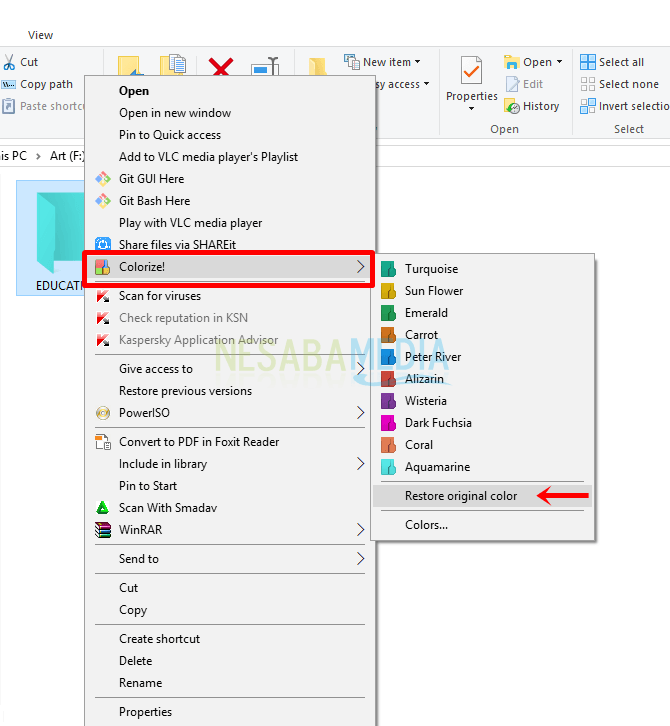
Metóda 2: Použitie FolderIco
Táto aplikácia FolderIco sa môže nielen zmeniťiba farba priečinka, ale tiež môžete zmeniť ikonu priečinka tak, že najprv importujete a exportujete stiahnutú knižnicu ikon. Aj keď je táto aplikácia platená, môžete ju vyskúšať pomocou skúšobnej verzie.
Zmení sa však iba pravá strana farbyiba na rozdiel od prvého spôsobu vyfarbovania na celú stranu priečinka. FolderIco je možné spustiť v operačných systémoch Windows Vista, 7, 8, 8.1 a 10.
1. Stiahnite a nainštalujte FolderIco aplikácie tu.
2. Potom pravým tlačidlom myši na priečinok > potom Vyberte možnosť Zmeniť ikonu priečinka > potom prosím vyberte farbu k dispozícii.

3. Potom sa farba priečinka zmení podľa zvolenej farby. Ak ju chcete obnoviť ako pôvodnú farbu, prosím pravým tlačidlom myši na priečinok potom Vyberte možnosť Zmeniť ikonu priečinka > potom Vyberte Obnoviť predvolené.
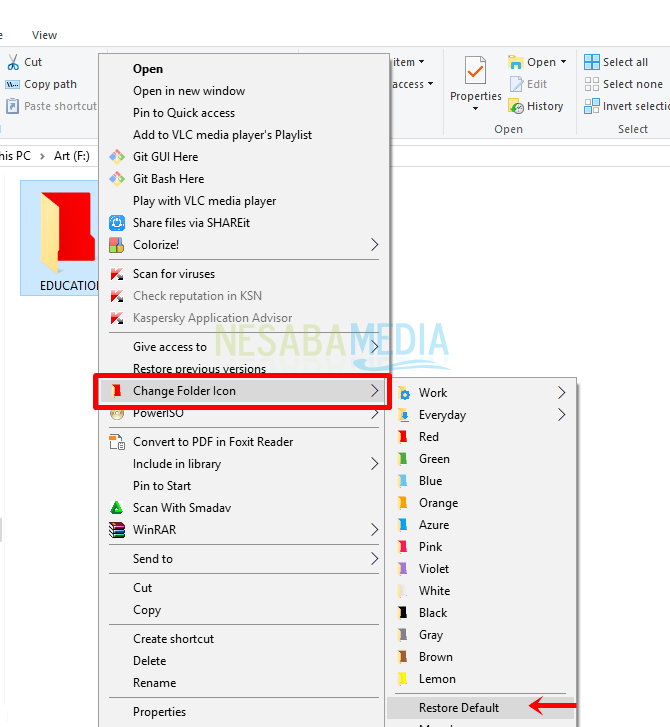
4. Výhodou tejto aplikácie je to, že dokáže nielen zmeniť farbu zložky, ale môže zložke dať aj typ ikony. Existujú dve možnosti výberu ikon na základe práce (priorita) a Everyday (typ). Ak chcete zvoliť ikonu práce, prosím pravým tlačidlom myši na priečinok potom Vyberte možnosť Zmeniť ikonu priečinka > potom zvoľte Práca > potom prosím vyberte ikonu čo chceš.

5. Ak chcete zmeniť ikony podľa typu denných aktivít, prosím pravým tlačidlom myši na priečinok > potom Vyberte možnosť Zmeniť ikonu priečinka > potom zvoľte Každý deň > potom prosím vyberte ikonu čo chceš.

Metóda 3: Použitie značky priečinka
Táto aplikácia Folder Marker pozostáva z verziízadarmo alebo zaplatené. Ak si chcete vyskúšať skúsenosti s touto aplikáciou, môžete si najprv vyskúšať bezplatnú verziu. Okrem možnosti zmeniť farbu priečinkov môže táto aplikácia Folder Marker skutočne zmeniť aj typ ikony v priečinku.
Pridanie farieb a ikon však nemôžezlúčené. Pretože keď vyberiete typ ikony, zvolená farba sa vráti na pôvodnú farbu priečinka. Potom je k dispozícii iba niekoľko farieb.
1. Stiahnite si inštaláciu aplikácie Folder Marker na http://foldermarker.com/en/folder-marker-free/
2. Kliknite pravým tlačidlom myši na priečinok > potom zvoľte Označiť priečinok > potom Vyberte položku Farby > potom vyberte farbu.

3. Ak chcete iné farby, prosím pravým tlačidlom myši na priečinok > potom Vyberte možnosť Označiť priečinok > potom Vyberte Ďalšie ikony.

4. Ďalej Vyberte kartu Farby > potom prosím vyberte farbu k dispozícii> neskôr kliknite na tlačidlo Použiť.
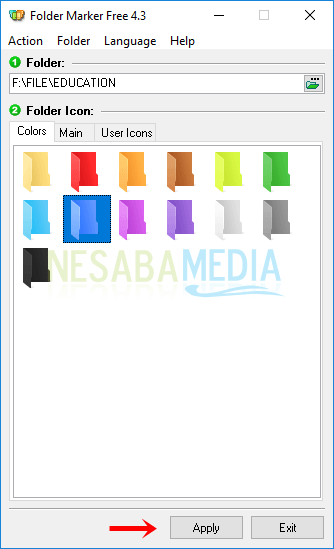
5. Potom sa farba priečinka zmení podľa zvolenej farby.

6. Ak chcete zmeniť typ ikony priečinka, prosím pravým tlačidlom myši na priečinok potom Vyberte možnosť Označiť priečinok > potom prosím vyberte ikonu dostupný priečinok.

7. Potom sa zmení ikona priečinka a predtým vybraná farba zmizne. Ak chcete obnoviť normálne farby a ikony priečinka, prosím pravým tlačidlom myši na priečinok > potom Vyberte možnosť Označiť priečinok > potom Vyberte Obnoviť predvolené.

Takto zmeníte farbu priečinka v systéme Windows. Tri vyššie uvedené aplikácie sú aplikácie, ktoré sú kompatibilné s operačným systémom Windows. Okrem zmeny farieb môžete zmeniť aj typ ikony v priečinku. Ak však chcete získať ďalšie a kompletnejšie farby, môžete si vybrať aplikáciu ako prvý, a to Folder Colorizer.
Aj keď sa používa skúšobná verzia, farby súza predpokladu, že je úplne úplný. Na rozdiel od ostatných dvoch aplikácií, ktoré poskytujú len malú farbu. Toto je celý článok o tom, ako zmeniť farbu priečinka v systéme Windows. Dúfam, že je to užitočné pre vás a veľa šťastia!








