3 maneiras de alterar a cor da pasta no Windows, fácil e rapidamente!
Para algumas pessoas que muitas vezes lutam comcom o tempo, os computadores podem experimentar tédio ou tédio. Confrontado com a mesma pasta todos os dias, seria chato.
Bem, você pode dar um toque diferentecontra pastas no seu computador. A pasta fornecida com uma cor diferente da habitual pode se livrar do tédio que você sente. Olhos que veem a mesma coisa continuamente podem tornar os olhos mais rapidamente saturados ao longo do tempo.
O número de pastas que você possui com íconesa mesma pasta e cor podem ser confusas quando você deseja abri-lo. Você pode fazer as cores na pasta de acordo com sua escolha. Você também pode criar uma cor diferente para cada pasta para torná-la mais variada.
Dessa forma, você pode marcar qual pastamuitas vezes você abre alterando a cor da pasta. Dessa forma, você pode encontrar facilmente a pasta que deseja abrir apenas olhando a cor. Então, como você muda a cor da pasta? Nesta ocasião, discutirei como alterar a cor das pastas no Windows. Confira a explicação abaixo.
3 maneiras de alterar a cor de uma pasta no Windows
Para alterar a cor de uma pasta no seu computador para que não pareça chata, precisamos de um aplicativo que possa alterar a cor da pasta.
Aplicativo para alterar a cor da sua própria pastafoi amplamente divulgado e é muito fácil de encontrar e baixar. Variando de pagos a gratuitos, você pode acessar a Internet. Portanto, este artigo discutirá aplicativos que podem alterar a cor das pastas no Windows. Vamos, siga os passos abaixo.
Método 1: usando o Colorizer de pastas
Este aplicativo Folder Colorizer você pode usargrátis ou pago. Este aplicativo pode ser executado nos sistemas operacionais Windows 98, Me, 2003, Vista, Server 2008, 7, 8 e 10. Além disso, esse aplicativo também é muito leve com um instalador muito pequeno. A seguir estão as etapas para alterar a cor da pasta no Windows usando o aplicativo Folder Colorizer:
1. Baixe e instale Aplicativo Folder Colorizer aqui.
2. depois disso clique com o botão direito na pasta a cor que você quer mudar> então escolha Colorize! > então por favor escolha a cor o desejado. Se você quiser outras cores, por favor Selecionar cores.

3. Então procure cor no círculo de cores> última seção escolha Adicionar cor para adicionar cor.
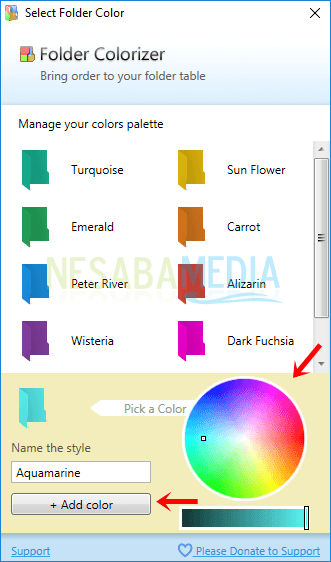
4. Clique duas vezes ou Clique duas vezes na cor o.

5. Em seguida, a cor da pasta mudará de acordo com a cor que você escolher.

6. Se você deseja restaurar a cor da pasta para normal, por favor clique com o botão direito na pasta > então escolha Colorize! > então Selecione Restaurar cor original.
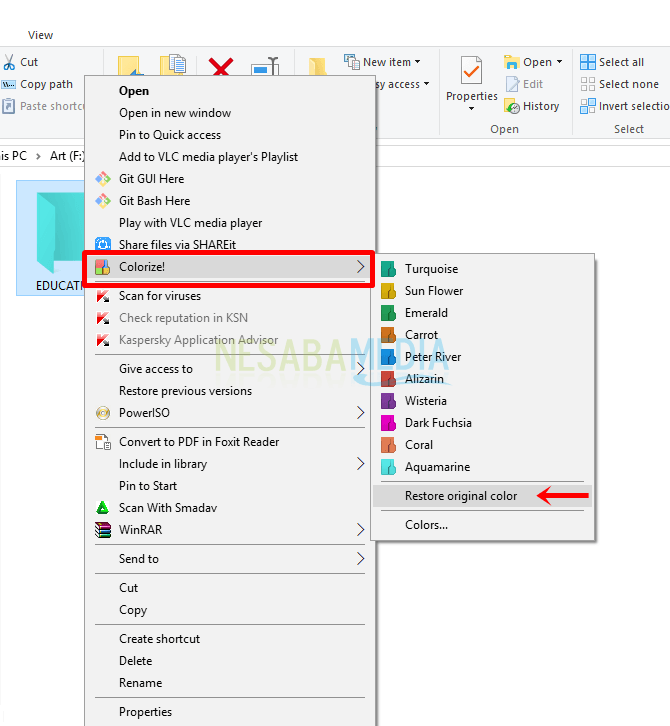
Método 2: usando FolderIco
Este aplicativo FolderIco não pode apenas mudarapenas a cor da pasta, mas também pode alterar o ícone da pasta importando e exportando a biblioteca de ícones baixada primeiro. Embora esse aplicativo seja pago, você pode usar a versão de avaliação para experimentá-lo.
No entanto, a cor alterada é apenas do lado direitosomente a pasta, diferente da primeira maneira que está colorindo em todo o lado da pasta. O FolderIco pode ser executado nos sistemas operacionais Windows Vista, 7, 8, 8.1 e 10.
1. Baixe e instale Aplicação FolderIco aqui.
2. Então clique com o botão direito na pasta > então Selecione Alterar ícone da pasta > então por favor escolha a cor disponível.

3. A cor da pasta mudará de acordo com a cor selecionada. Se você quiser restaurá-lo como a cor original, por favor clique com o botão direito na pasta então Selecione Alterar ícone da pasta > então Selecione Restaurar padrão.
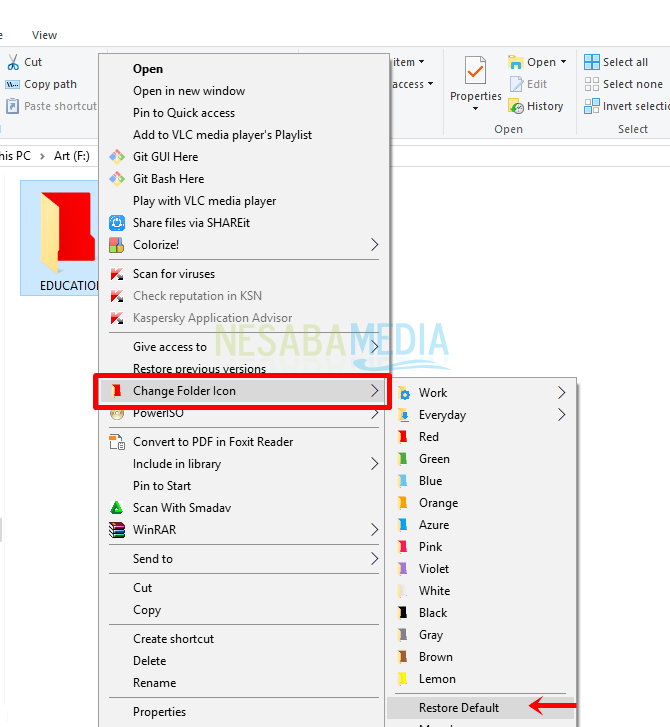
4 A vantagem deste aplicativo é que ele pode não apenas alterar a cor da pasta, mas também pode atribuir o tipo de ícone à pasta. Existem duas opções na escolha de ícones com base no trabalho (prioridade) e Todos os dias (tipo). Para escolher o ícone de trabalho, por favor clique com o botão direito na pasta então Selecione Alterar ícone da pasta > então escolha trabalho > então por favor escolha o ícone o que voce quer

5. Para alterar ícones com base no tipo de atividades diárias, por favor clique com o botão direito na pasta > então Selecione Alterar ícone da pasta > então escolha todos os dias > então por favor escolha o ícone o que voce quer

Método 3: usando o marcador de pasta
Este aplicativo Marcador de pasta consiste em versõesgrátis ou pago. Para experimentar a experiência deste aplicativo, você pode experimentar a versão gratuita primeiro. Além de poder alterar a cor da pasta, o aplicativo Folder Marker também pode alterar o tipo de ícone na pasta.
No entanto, adicionar cores e ícones não podecombinado. Porque quando você seleciona o tipo de ícone, a cor selecionada retornará à cor da pasta original. Então, existem apenas algumas cores disponíveis.
1. Faça o download da instalação do aplicativo Marcador de Pasta em http://foldermarker.com/en/folder-marker-free/
2. Clique com o botão direito do mouse na pasta > então escolha Marcar pasta > então Selecionar cores > então escolha a cor.

3. Se você quiser outras cores, por favor clique com o botão direito na pasta > então Selecione Marcar pasta > então Selecione mais ícones.

4. Próximo Selecione a guia Cores > então por favor escolha a cor disponível> mais tarde clique em Aplicar.
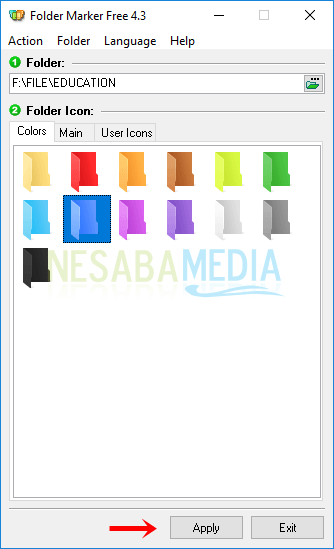
5. Em seguida, a cor da pasta mudará de acordo com a cor que você escolher.

6. Se você deseja alterar o tipo de ícone da pasta, favor clique com o botão direito na pasta então Selecione Marcar pasta > então por favor escolha o ícone pasta disponível.

7. O ícone da pasta mudará e a cor selecionada anteriormente desaparecerá. Se você deseja restaurar as cores e os ícones da pasta para normal, por favor clique com o botão direito na pasta > então Selecione Marcar pasta > então Selecione Restaurar padrão.

É assim que se altera a cor da pasta no Windows. Os três aplicativos acima são compatíveis com o sistema operacional Windows. Além de alterar as cores, você também pode alterar o tipo de ícone na sua pasta. No entanto, para cores cada vez mais completas, você pode escolher o aplicativo da primeira maneira, ou seja, Folder Colorizer.
Apesar de usar a versão de teste, as cores sãofornecido bastante completo. Diferente das outras duas aplicações, que fornecem apenas um pouco de cor. Esse é todo o artigo sobre como alterar a cor da pasta no Windows. Espero que seja útil para você e boa sorte!








