3 Möglichkeiten, die Ordnerfarbe in Windows einfach und schnell zu ändern!
Für einige Leute, die oft mit ringenComputer können im Laufe der Zeit Langeweile oder Langeweile erleben. Jeden Tag mit dem gleichen Ordner konfrontiert zu werden, wäre langweilig.
Nun, Sie können eine andere Note gebengegen Ordner auf Ihrem Computer. Ordner, die mit einer anderen Farbe als üblich versehen sind, können möglicherweise die Langeweile beseitigen, die Sie empfinden. Augen, die ständig dasselbe sehen, können dazu führen, dass die Augen mit der Zeit schneller gesättigt werden.
Die Anzahl der Ordner, die Sie mit Symbolen habenDer gleiche Ordner und die gleiche Farbe können verwirrend sein, wenn Sie sie öffnen möchten. Sie können die Farben im Ordner nach Ihren Wünschen gestalten. Sie können für jeden Ordner auch eine andere Farbe festlegen, um ihn abwechslungsreicher zu gestalten.
Auf diese Weise können Sie markieren, welcher OrdnerOft öffnen Sie durch Ändern der Farbe des Ordners. Auf diese Weise können Sie den Ordner, den Sie öffnen möchten, leicht finden, indem Sie sich die Farbe ansehen. Wie ändern Sie dann die Farbe des Ordners? Bei dieser Gelegenheit werde ich erläutern, wie Sie die Farbe von Ordnern in Windows ändern können. Schauen Sie sich die Erklärung unten an.
3 Möglichkeiten zum Ändern der Farbe eines Ordners in Windows
Um die Farbe des Ordners auf Ihrem Computer so zu ändern, dass er nicht langweilig aussieht, benötigen wir eine Anwendung, mit der Sie die Farbe des Ordners ändern können.
Anwendung zum Ändern der Farbe Ihres eigenen Ordnerswurde weit verbreitet und ist sehr leicht zu finden und herunterzuladen. Angefangen von bezahlten bis hin zu kostenlosen, die Sie im Internet erhalten können. In diesem Artikel werden daher Anwendungen erläutert, mit denen die Farbe von Ordnern in Windows geändert werden kann. Komm schon, folge den Schritten unten.
Methode 1: Verwenden von Folder Colorizer
Diese Folder Colorizer-Anwendung können Sie verwendenkostenlos oder bezahlt. Diese Anwendung kann unter Windows-Betriebssystemen 98, Me, 2003, Vista, Server 2008, 7, 8 und 10 ausgeführt werden. Darüber hinaus ist diese Anwendung mit einem sehr kleinen Installationsprogramm sehr leicht. Im Folgenden finden Sie die Schritte zum Ändern der Ordnerfarbe in Windows mithilfe der Anwendung "Folder Colorizer":
1. Herunterladen und installieren Ordner Colorizer Anwendung hier.
2. Danach Klicken Sie mit der rechten Maustaste auf den Ordner die Farbe, die Sie ändern möchten> dann wähle Kolorieren! > dann bitte Farbe wählen das gewünschte. Wenn Sie andere Farben wünschen, bitte Wählen Sie Farben.

3. Dann suche nach Farbe im Farbkreis> letzter Abschnitt Wählen Sie Farbe hinzufügen Farbe hinzufügen.
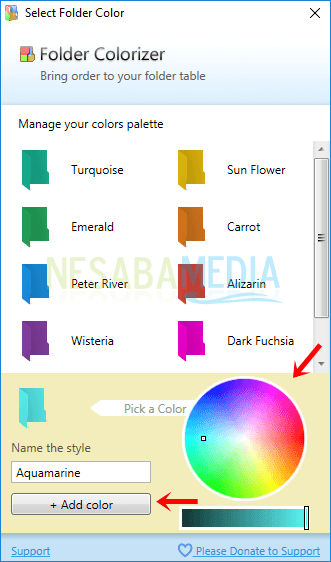
4. Doppelklicken Sie dann auf oder Doppelklicken Sie auf die Farbe die.

5. Dann ändert sich die Farbe des Ordners entsprechend der von Ihnen gewählten Farbe.

6. Wenn Sie die normale Ordnerfarbe wiederherstellen möchten, gehen Sie bitte Klicken Sie mit der rechten Maustaste auf den Ordner > dann wähle Kolorieren! > dann Wählen Sie Originalfarbe wiederherstellen.
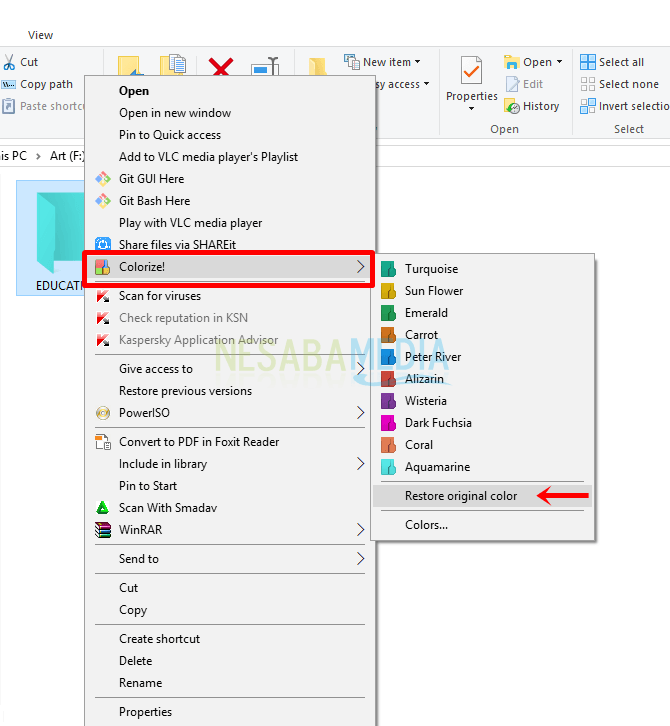
Methode 2: Verwenden von FolderIco
Diese FolderIco-Anwendung kann sich nicht nur ändernNur die Farbe des Ordners, kann aber auch das Ordnersymbol ändern, indem zuerst die heruntergeladene Symbolbibliothek importiert und exportiert wird. Obwohl diese Anwendung eine kostenpflichtige Anwendung ist, können Sie sie mit der Testversion testen.
Die Farbe, die geändert wird, ist jedoch nur die rechte SeiteNur Ordner, anders als bei der ersten Art und Weise, bei der die gesamte Seite des Ordners eingefärbt wird. FolderIco kann unter Windows Vista-Betriebssystemen 7, 8, 8.1 und 10 ausgeführt werden.
1. Herunterladen und installieren FolderIco-Anwendung hier.
2. Dann Klicken Sie mit der rechten Maustaste auf den Ordner > dann Wählen Sie Ordnersymbol ändern > dann bitte Farbe wählen verfügbar.

3. Dann ändert sich die Farbe des Ordners entsprechend der ausgewählten Farbe. Wenn Sie es als Originalfarbe wiederherstellen möchten, bitte Klicken Sie mit der rechten Maustaste auf den Ordner dann Wählen Sie Ordnersymbol ändern > dann Wählen Sie Standard wiederherstellen.
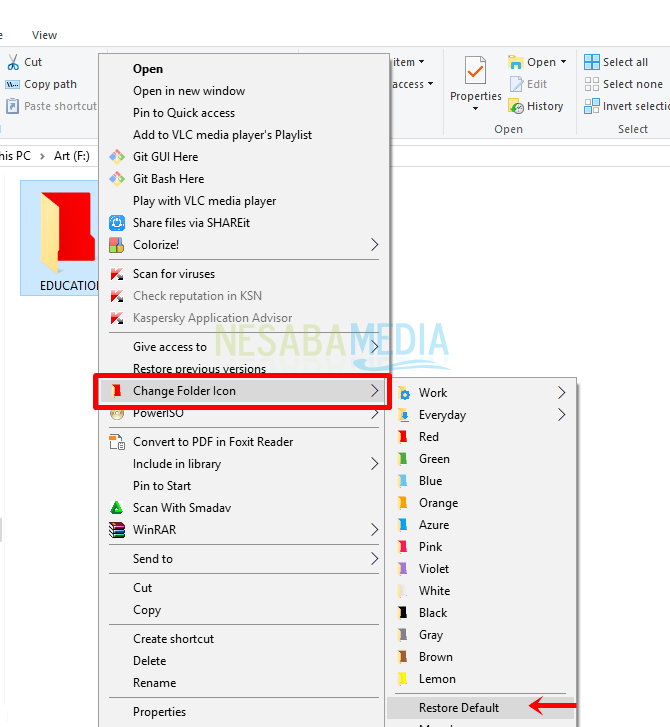
4 Der Vorteil dieser Anwendung besteht darin, dass sie nicht nur die Farbe des Ordners ändern kann, sondern dem Ordner auch den Symboltyp geben kann. Es gibt zwei Möglichkeiten, Symbole basierend auf Arbeit (Priorität) und Alltag (Typ) auszuwählen. Um das Arbeitssymbol zu wählen, bitte Klicken Sie mit der rechten Maustaste auf den Ordner dann Wählen Sie Ordnersymbol ändern > dann Wählen Sie Arbeit > dann bitte Symbol auswählen was du willst

5. Um die Symbole je nach Art der täglichen Aktivitäten zu ändern, wenden Sie sich bitte an Klicken Sie mit der rechten Maustaste auf den Ordner > dann Wählen Sie Ordnersymbol ändern > dann wähle Jeden Tag > dann bitte Symbol auswählen was du willst

Methode 3: Verwenden der Ordnermarkierung
Diese Ordnermarkierungsanwendung besteht aus Versionenkostenlos oder bezahlt. Um die Erfahrung dieser Anwendung zu testen, können Sie zuerst die kostenlose Version ausprobieren. Diese Ordnermarkierungsanwendung kann nicht nur die Farbe von Ordnern ändern, sondern auch den Symboltyp des Ordners.
Das Hinzufügen von Farben und Symbolen ist jedoch nicht möglichkombiniert. Denn wenn Sie den Symboltyp auswählen, kehrt die ausgewählte Farbe zur ursprünglichen Ordnerfarbe zurück. Dann sind nur noch wenige Farben verfügbar.
1. Laden Sie die Folder Marker-Anwendung unter herunter http://foldermarker.com/en/folder-marker-free/
2. Klicken Sie mit der rechten Maustaste auf den Ordner > dann Wählen Sie Ordner markieren > dann Wählen Sie Farben > dann Farbe wählen.

3. Wenn Sie andere Farben wünschen, bitte Klicken Sie mit der rechten Maustaste auf den Ordner > dann Wählen Sie Ordner markieren > dann Wählen Sie Weitere Symbole.

4. Weiter Wählen Sie die Registerkarte Farben > dann bitte Farbe wählen verfügbar> später Klicken Sie auf Übernehmen.
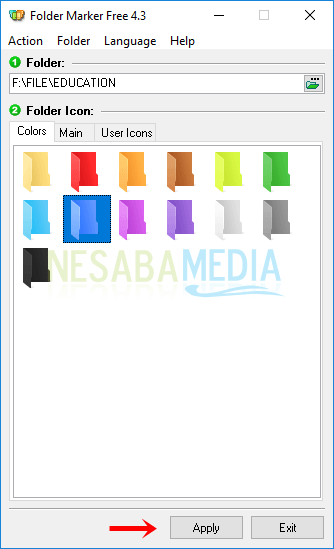
5. Dann ändert sich die Farbe des Ordners entsprechend der von Ihnen gewählten Farbe.

6. Wenn Sie den Ordnersymboltyp ändern möchten, bitte Klicken Sie mit der rechten Maustaste auf den Ordner dann Wählen Sie Ordner markieren > dann bitte Symbol auswählen verfügbarer Ordner.

7. Dann ändert sich das Ordnersymbol und die zuvor ausgewählte Farbe verschwindet. Wenn Sie die normalen Farben und Symbole des Ordners wiederherstellen möchten, gehen Sie bitte Klicken Sie mit der rechten Maustaste auf den Ordner > dann Wählen Sie Ordner markieren > dann Wählen Sie Standard wiederherstellen.

So ändern Sie die Ordnerfarbe in Windows. Die drei oben genannten Anwendungen sind Anwendungen, die mit dem Windows-Betriebssystem kompatibel sind. Sie können nicht nur die Farben ändern, sondern auch den Symboltyp in Ihrem Ordner ändern. Für immer vollständigere Farben können Sie jedoch zunächst die Anwendung auswählen, nämlich Folder Colorizer.
Obwohl Sie die Testversion verwenden, sind die Farbenziemlich vollständig zur Verfügung gestellt. Im Gegensatz zu den beiden anderen Anwendungen, die nur wenig Farbe liefern. Das ist der ganze Artikel darüber, wie man die Ordnerfarbe in Windows ändert. Hoffe es ist nützlich für dich und viel Glück!








