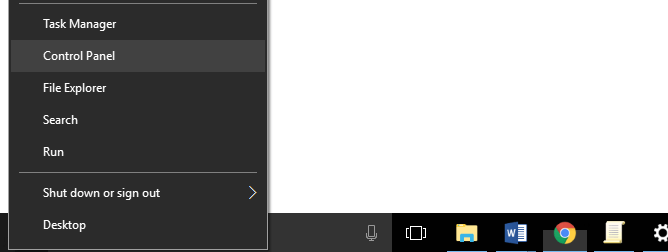2 spôsoby, ako zmeniť názvy počítačov v systéme Windows 7, 8 a 10 Ľahko
Dnes sú počítače alebo notebooky tovaromniektorí ľudia musia mať. Jeho použitie, ktoré môže uľahčiť určité úlohy, robí z počítača najlepšiu voľbu. S pomocou počítača je možné prácu dokončiť tiež rýchlo a efektívne.
Windows sú jedným z najčastejšie používaných operačných systémov ľuďmi. Priateľské užívateľské rozhranie je ideálne pre laikov aj odborníkov.
Nevýhodou je však bezpečnosť operačného systémuto samo osebe chýba. Nebuďte prekvapení, ak bol váš počítač napadnutý vírusom. Počítač, ktorý používate, musí byť niekedy preinštalovaný, aby sa aktualizoval operačný systém, aby sa odstránili vírusy, ktoré sa rozšírili v počítači alebo z iných dôvodov.
Ako zmeniť názov počítača v systéme Windows
Počas procesu reinštalácie bude používateľ požiadanývyplniť názov počítača. Problém je však v prípade, že počítač neinštalujete sami, ale niekoho iného. Možno, že zadané meno nie je podľa vašich predstáv. Alebo ste už unavení z názvu starého počítača a chcete okamžite zmeniť názov svojho počítača. Avšak nevieš ako ako zmeniť názov počítača Vy.
V tomto článku sa budeme zaoberať dvomi spôsobmi, ako zmeniť názov počítača v operačnom systéme Windows. Pozrime sa na nasledujúce kroky.
# 1 Prostredníctvom ovládacieho panela
1. Otvorte ho Ovládací panel kliknutím na ikonu vyhľadávať na hlavný panel (alebo môžete tiež stlačiť Kľúč Windows) a potom napíšte ovládací panel > dvakrát kliknite alebo dvakrát kliknite na Ovládací panel.

2. Potom vyberte Systém a bezpečnosť.

3. Ďalej vyberte systém.

4. Potom môžete kliknúť Zmeňte nastavenia ktorý dostal číslo 2. Ak to nie je možné / chyba, Vyberte položku Rozšírené systémové nastavenia ktoré bolo označené rámčekom číslo 1.
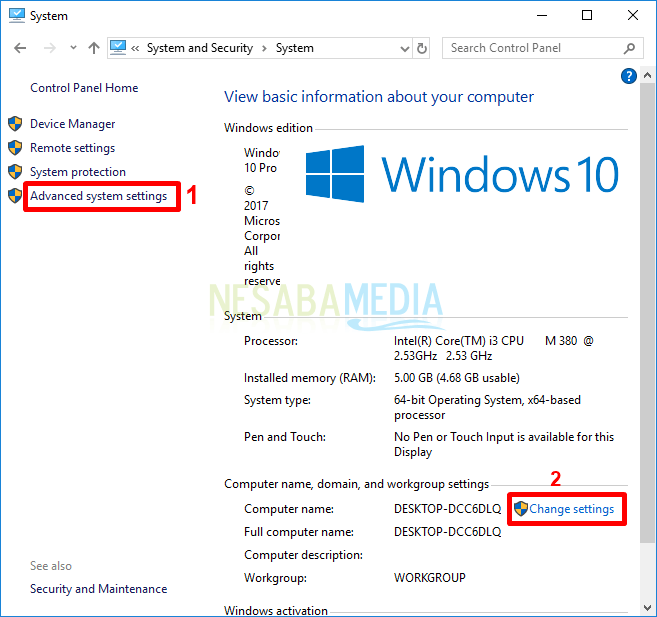
5. Potom vyberte kartu Názov počítača.

6. Existuje aj iný spôsob, ako skrátiť vyššie uvedený spôsob (spôsoby 1 - 5), ktorý je otvorený sysdm.cpl zadaním vyhľadávania na paneli úloh alebo stlačením Kľúč Windows potom napíšte sysdm.cpl.

7. Potom kliknite na zmena v oblastiach, ktoré boli označené červeným rámčekom.

8. Vyplňte názov počítača chcete na krabici Názov počítača > potom kliknite na OK.

9. Kliknite na OK reštartujte počítač. Ak sa počítač nereštartuje automaticky, reštartujte ho manuálne.
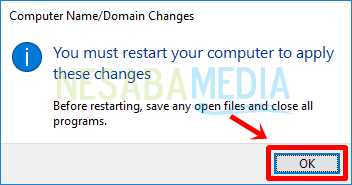
10. Ak chcete zistiť, či sa názov počítača zmenil, znova ho otvorte Ovládací panel > Systém a bezpečnosť > systém (rovnako ako predchádzajúci spôsob). Potom môžete vidieť, že názov vášho počítača bol úspešne zmenený podľa vašich prianí, ako je uvedené nižšie.

# 2 Prostredníctvom nastavení
1. Otvorte ho nastavenie kliknutím na ikonu ponuky na hlavný panel > potom vyberte nastavenie napríklad ikony, ktorým bol pridelený červený štvorec alebo stlačením tlačidla Windows + I na klávesnici.

2. Potom vyberte systém.

3. Ďalej vyberte o v oblasti, ktorá dostala červenú šípku.

4. Potom kliknite na tlačidlo Premenujte tento počítač napríklad obrázok, ktorý je označený červenou farbou.

5. Vyplňte názov počítača chcete na krabici Názov počítača > potom kliknite na tlačidlo Next.
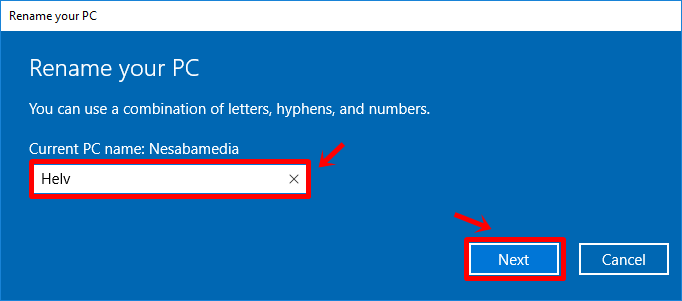
6. Kliknite na Reštartujte teraz okamžite uvidíte zmenu názvu počítača. Ak sa počítač nereštartuje automaticky, reštartujte ho manuálne.

7. Po reštartovaní počítača ho otvorte nastavenie > vyberte systém > vyberte o (rovnako ako predchádzajúci spôsob). Potom môžete vidieť, že názov vášho počítača bol úspešne zmenený podľa vašich prianí, ako je uvedené nižšie.

Výukový program ako zmeniť názov počítačaoperačný systém Windows. Dúfajme, že názov vášho počítača sa zmenil podľa vašich predstáv. Ak sa nudíte znova, môžete znova zmeniť názov svojho počítača opätovným sledovaním vyššie uvedeného návodu. Poď šíriť tento článok a dúfajme, že užitočné. Neustále navštevujte Nesaba Media, kde nájdete aktuálne informácie a návody!