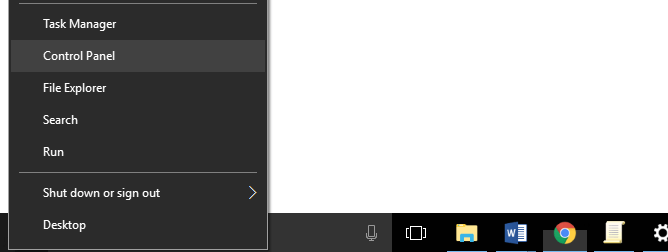2 способи легко змінити імена комп’ютерів у Windows 7, 8 та 10 легко
Сьогодні комп’ютери чи ноутбуки - товаридеякі люди повинні мати. Його використання, яке може полегшити певні робочі місця, робить комп'ютер найкращим вибором. За допомогою комп’ютера робота також може бути завершена швидко та ефективно.
Windows - одна з найбільш широко використовуваних людьми операційних систем. Дружній користувальницький інтерфейс ідеально підходить як людям, так і експертам.
Але недоліки щодо безпеки операційної системицього самого дуже бракує. Тому не дивуйтеся, якщо ваш комп’ютер напав вірус. Іноді комп'ютер, який ви використовуєте, потрібно перевстановити для оновлення операційної системи, усунення вірусів, які поширилися на вашому комп'ютері, або з інших причин.
Як змінити ім'я комп'ютера в Windows
Під час процесу перевстановлення запитується користувачзаповнити ім’я комп’ютера. Однак проблема полягає в тому, що ви не встановлюєте комп'ютер самостійно, а хтось інший. Можливо, назва не є тим, що ви хочете. Або зараз ви втомилися від імені свого старого комп’ютера і хочете негайно змінити ім’я свого комп’ютера. Однак ви не знаєте як Як змінити ім'я комп'ютера Ти.
У цій статті мова піде про два способи зміни назви комп'ютера в операційній системі Windows. Давайте розглянемо наступні кроки.
№1 через панель управління
1. Відкрийте його Панель управління натиснувши на іконку Пошук на Панель завдань (або ви також можете натиснути Ключ Windows), а потім наберіть пульт управління > подвійне клацання або подвійне клацання Панель управління.

2. Потім виберіть Система та безпека.

3. Далі виберіть Система.

4. Потім ви можете натиснути Змініть налаштування який отримав поле номер 2. Якщо він не може / помилка, Виберіть Додаткові параметри системи який був позначений коробкою №1.
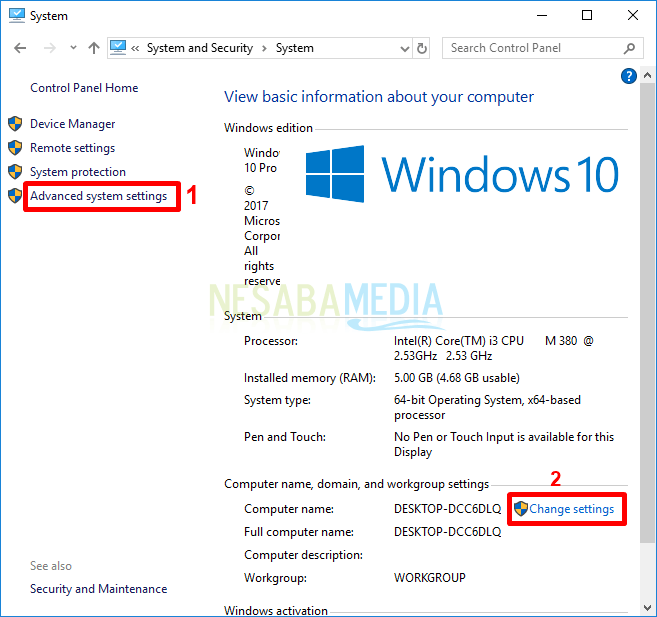
5. Потім виберіть вкладку Ім'я комп'ютера.

6. Є ще один спосіб скоротити вищезазначений метод (способи 1 - 5), який є відкритим sysdm.cpl ввівши пошук на Панелі завдань або натиснувши Ключ Windows потім введіть його sysdm.cpl.

7. Потім натисніть кнопку Зміна в районах, позначених червоним полем.

8. Введіть назву комп’ютера ви хочете на коробці Назва комп’ютера > потім натисніть кнопку Гаразд.

9. Клацніть Гаразд перезавантажити комп’ютер. Якщо ваш комп'ютер не перезавантажується автоматично, перезавантажте комп'ютер вручну.
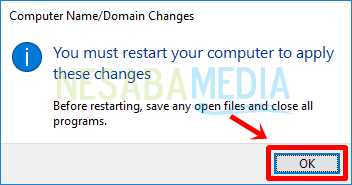
10. Щоб визначити, чи було змінено ім'я комп'ютера, відкрийте його ще раз Панель управління > Система та безпека > Система (як і попередній спосіб). Тоді ви бачите, що ім'я вашого комп'ютера було успішно змінено відповідно до ваших побажань, як показано нижче.

№2 через налаштування
1. Відкрийте його Налаштування натиснувши на піктограму меню на Панель завдань > потім виберіть Налаштування наприклад, піктограми, яким було надано червоний квадрат або натисканням кнопки Windows + I на клавіатурі.

2. Потім виберіть Система.

3. Далі виберіть Про в районі, якому дали червону стрілку.

4. Потім натисніть кнопку Перейменуйте цей ПК як малюнок, позначений червоним кольором.

5. Введіть назву комп’ютера ви хочете на коробці Назва комп’ютера > потім натисніть кнопку Далі
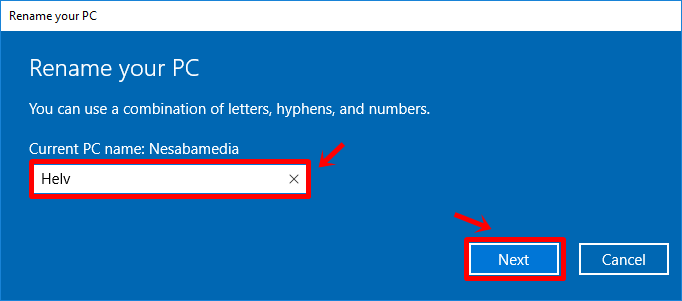
6. Клацніть Перезапустіть зараз негайно побачити зміну імені вашого комп’ютера. Якщо ваш комп'ютер не перезавантажується автоматично, перезавантажте комп'ютер вручну.

7. Після перезавантаження комп'ютера відкрийте його Налаштування > вибрати Система > вибрати Про (як і попередній спосіб). Тоді ви бачите, що ім'я вашого комп'ютера було успішно змінено відповідно до ваших побажань, як показано нижче.

Отже, підручник, як змінити ім'я комп’ютера навашої операційної системи Windows. Сподіваємось, ім’я комп'ютера було змінено відповідно до ваших побажань. Якщо вам знову нудно, ви можете знову змінити ім’я комп'ютера, повторивши вищевказаний підручник. Давайте поширити цю статтю і сподіваємось корисною. Продовжуйте відвідувати Nesaba Media для отримання актуальної інформації та навчальних посібників!