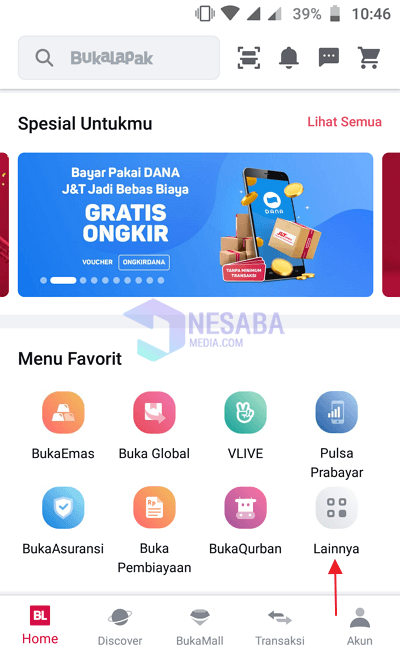2 วิธีในการติดตั้ง Remix OS ในกล่องเสมือนที่สมบูรณ์สำหรับผู้เริ่มต้น
มันคืออะไร Remix OS?
Remix OS เป็นระบบปฏิบัติการที่ใช้ Androidสร้างขึ้นเพื่อให้ Android มีประสิทธิภาพมากขึ้นมีประสิทธิภาพและสะดวกสบายเมื่อใช้ในประสบการณ์พีซี มีคุณสมบัติหลายอย่างที่คุณสามารถหาได้ใน Remix OS คือเช่น ทาสก์บาร์, มัลติทาสกิ้งรองรับหน้าจอมอนิเตอร์ เป็นลูกผสม (ใหญ่), เมนูบริบท (คลิกขวา), การสนับสนุนแป้นพิมพ์และเมาส์, ตัวจัดการไฟล์, เมนูเริ่ม, และอื่น ๆ
การปรากฏตัวของ Remix OS นั้นคล้ายกับ Windows ตัวอย่างเช่น Remix OS 2.0 นั้นค่อนข้างคล้ายกับ Windows 10 ในขณะที่ Remix OS 1.5 นั้นคล้ายกับ Windows 8.1 มาก
ในบทช่วยสอนนี้ฉันจะอธิบายวิธีการติดตั้ง Remix OS บน VirtualBox หากคุณใช้ VirtualBox เพื่อเรียกใช้ Remix OS คุณสามารถเรียกใช้ระบบปฏิบัติการเริ่มต้นของคุณได้พร้อมกันตัวอย่างเช่น Windows 10 ซึ่งแตกต่างจาก dual boot Windows และ Remix OS คุณสามารถเลือกระบบปฏิบัติการเดียวที่จะเรียกใช้
สำหรับข้อมูลเพิ่มเติมลองดูคำอธิบายด้านล่าง
วิธีการติดตั้ง Remix OS ใน Virtual Box
ติดตั้ง Remix OS ใน Virtual Box จริงค่อนข้างง่ายเมื่อเทียบกับการติดตั้ง Linux / Ubuntu เพียงแค่ทำการตั้งค่าเล็กน้อย Remix ระบบปฏิบัติการของคุณได้รับการติดตั้งเรียบร้อยแล้ว ในบทช่วยสอนนี้ฉันจะอธิบายวิธีการติดตั้ง VirtualBox และติดตั้ง Remix OS บน VirtualBox
A. ดาวน์โหลดและติดตั้ง VirtualBox
1. ก่อนอื่นให้ดาวน์โหลด VirtualBox ที่นี่.
2. เปิดไดเร็กทอรีหน่วยเก็บข้อมูล โปรแกรมติดตั้ง VirtualBox บนคอมพิวเตอร์ของคุณแล้ว ดับเบิลคลิก ในตัวติดตั้ง

3. จากนั้นคลิกที่ปุ่ม ถัดไป ตามลูกศรในภาพด้านล่าง
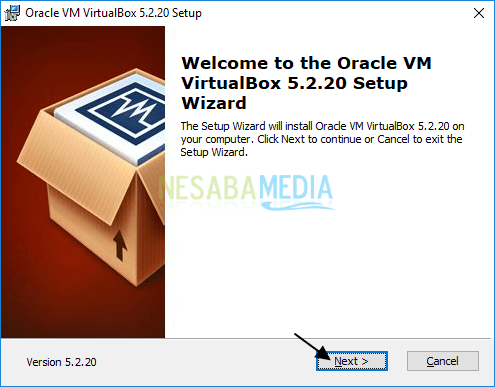
4. คลิกที่ปุ่ม ถัดไป ตามลูกศรในภาพด้านล่าง

5. คลิกที่ปุ่มอีกครั้ง ถัดไป ตามลูกศรในภาพด้านล่าง

6. จากนั้นคลิกที่ปุ่ม ใช่ ตามลูกศรในภาพด้านล่าง

7. หลังจากนั้นคลิกปุ่ม ติดตั้ง ตามลูกศรในภาพด้านล่าง
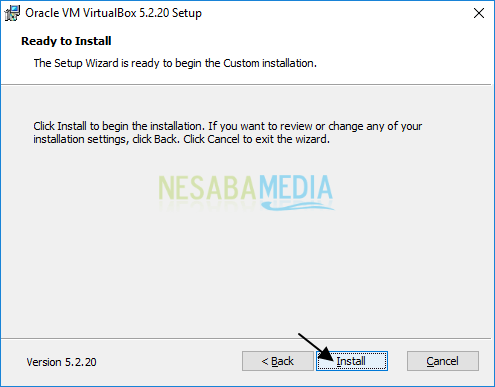
8. บนหน้าต่าง ความปลอดภัยของ Windowsคลิกที่ปุ่ม ติดตั้ง ตามลูกศรในภาพด้านล่าง

9. ในที่สุดคลิกปุ่ม เสร็จสิ้น ตามลูกศรในภาพด้านล่าง
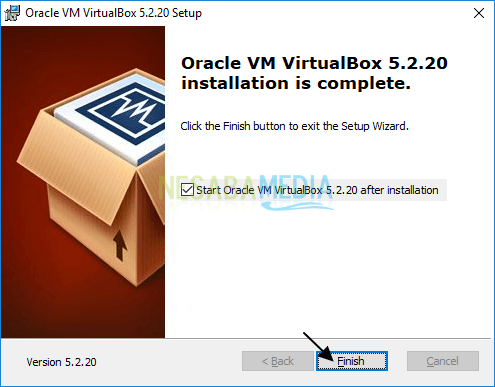
B. ติดตั้ง Remix OS ใน VirtualBox
คุณสามารถดาวน์โหลด Remix OS ที่นี่.
1. บนหน้าต่าง ผู้จัดการ Oracle VirtualBox VMคลิก ใหม่ ตามลูกศรในภาพด้านล่าง
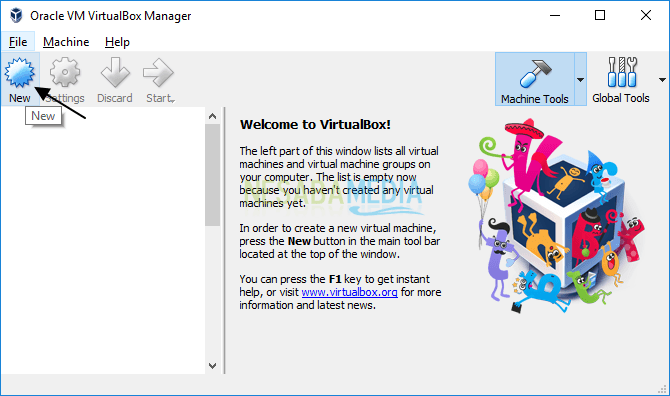
2. ที่ ชื่อและระบบปฏิบัติการป้อนชื่อสำหรับเครื่องเสมือนใหม่ชนิดและรุ่นรวมทั้งในภาพด้านล่าง จากนั้นคลิกที่ปุ่ม ถัดไป ตามลูกศรในภาพด้านล่าง
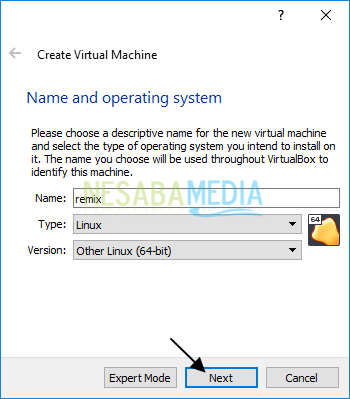
3. ที่ ขนาดหน่วยความจำกำหนดขนาด RAM สำหรับ เครื่องเสมือน เหมือนในภาพด้านล่าง จัดสรร RAM อย่างน้อย 1 GB สำหรับ เครื่องเสมือน คุณ ยิ่งแรมจัดสรรมากเท่าไหร่ก็ยิ่งแสดงผล Remix OS ได้ดีขึ้น
อย่างไรก็ตามหากคอมพิวเตอร์ของคุณมี RAM เพียง 1 GB ให้จัดสรร 512MB กฎง่ายๆคือการจัดสรรอย่างน้อย 40% ของ RAM ทั้งหมด คลิกที่ปุ่ม ถัดไป เพื่อดำเนินการตามที่ระบุโดยลูกศรในภาพด้านล่าง

4. ที่ ฮาร์ดดิสก์เลือกตัวเลือก สร้างฮาร์ดดิสก์เสมือนทันที เหมือนในภาพด้านล่าง จากนั้นคลิกที่ปุ่ม ถัดไป ตามลูกศรในภาพด้านล่าง

5. ที่ ประเภทไฟล์ฮาร์ดดิสก์เลือกตัวเลือก VDI (ดิสก์อิมเมจ VirtualBox) เหมือนในภาพด้านล่าง จากนั้นคลิกที่ปุ่ม ถัดไป ตามลูกศรในภาพด้านล่าง

6. ที่ ที่เก็บข้อมูลบนฮาร์ดดิสก์จริงเลือกตัวเลือก จัดสรรแบบไดนามิก เหมือนในภาพด้านล่าง จากนั้นคลิกที่ปุ่ม ถัดไป ตามลูกศรในภาพด้านล่าง

7. ที่ ตำแหน่งและขนาดไฟล์ตั้งค่าที่เก็บสินค้า ไฟล์ฮาร์ดดิสก์เสมือน และขนาดของ ฮาร์ดดิสก์เสมือน เหมือนในภาพด้านล่าง อย่างน้อยจัดสรรขนาด 16 GB สำหรับ ฮาร์ดดิสก์เสมือน, จากนั้นคลิกที่ปุ่ม สร้าง ตามลูกศรในภาพด้านล่าง

8. ถึงเวลาทำงานแล้ว เครื่องเสมือน ที่คุณทำ เลือกได้อย่างไร เครื่องเสมือนจากนั้นคลิก เริ่มต้น ตามลูกศรในภาพด้านล่าง

9. หลังจากนั้นให้คลิกที่ไอคอน โฟลเดอร์ เพื่อแทรกไฟล์ iso Remix OS ตามที่ระบุโดยลูกศรในภาพด้านล่าง

10. เลือกไฟล์ ISO Remix OS จากนั้นคลิกที่ปุ่ม เปิด ตามลูกศรในภาพด้านล่าง

11. ถัดไปคลิกปุ่ม เริ่มต้น เพื่อเริ่มการติดตั้งตามที่ระบุโดยลูกศรในภาพด้านล่าง

12. เลือกโหมดที่จะใช้งานที่นี่ฉันเลือก โหมดผู้เยี่ยมชม เพราะ โหมดที่อยู่อาศัย ไม่สามารถทำงานบนอุปกรณ์บางอย่าง ความดัน เข้าสู่ เพื่อดำเนินการต่อ

13. รอจนกว่า OS Remix จะเสร็จสมบูรณ์ กำลังโหลด ....

14. จากนั้นเลือกภาษาที่คุณจะใช้ที่นี่ฉันเลือกภาษา อังกฤษ, จากนั้นกด เข้าสู่.
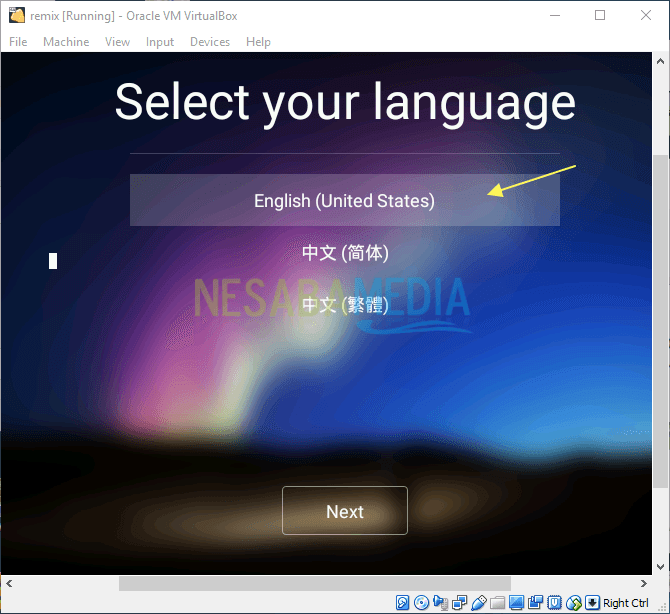
15. เพื่อให้คุณสามารถใช้ตัวชี้ใน Remix OS ให้คลิก อินพุต> การรวมเมาส์ ตามลูกศรในภาพด้านล่าง

15. ถัดไปที่ ข้อตกลงผู้ใช้คลิกที่ปุ่ม ถัดไป ตามลูกศรในภาพด้านล่าง
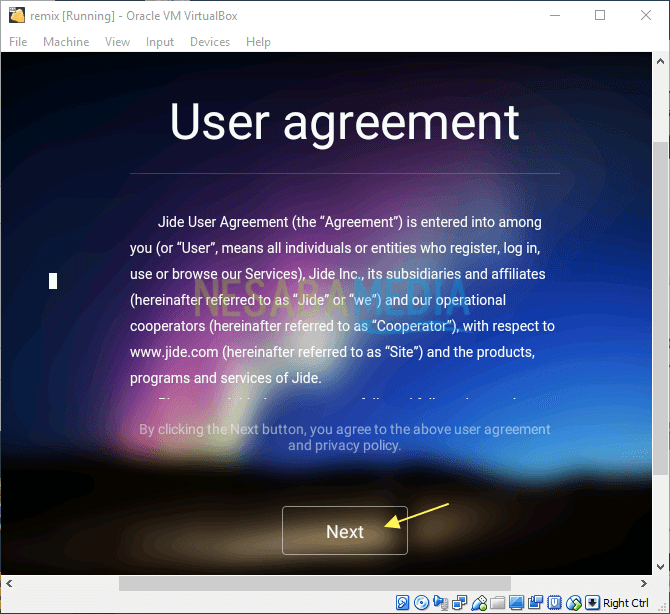
16. นี่คือรูปลักษณ์ของ Remix OS หากต้องการดูการตั้งค่าในระบบปฏิบัติการนี้คลิกเมนู การตั้งค่า ตามลูกศรในภาพด้านล่าง

17. นี่คือการแสดงการตั้งค่าบางอย่างใน Remix OS
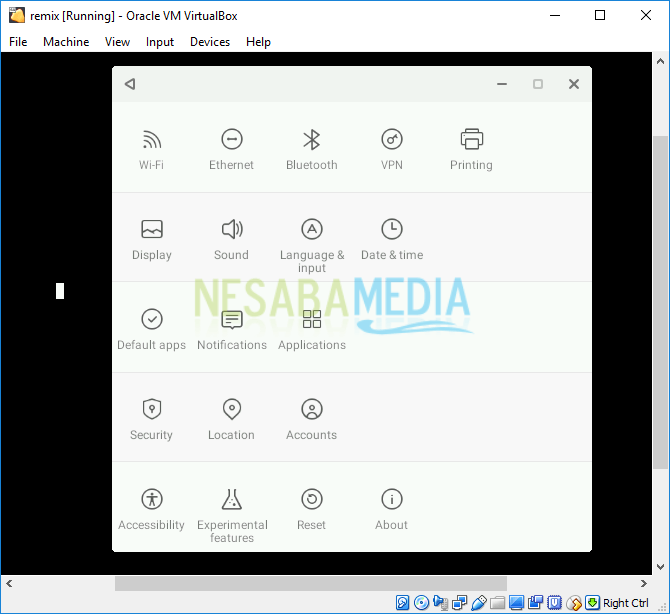
ง่ายพอใช่ไหม นั่นคือทั้งหมดที่อภิปรายเกี่ยวกับวิธีการติดตั้ง Remix OS บน VirtualBox เอาล่ะหวังว่าการอภิปรายที่อธิบายไว้ข้างต้นจะเป็นประโยชน์และโชคดี ขอขอบคุณ!