Resimlerle Komple Yeni Başlayanlar İçin Ubuntu Linux Kurulumu Kılavuzu!
Bu derste, hakkında açıklayacağımyeni başlayanlar için Ubuntu linux nasıl kurulur. Ubuntu, özgürce bulunabilen ve dünyada çok popüler olan ve topluluktan ve profesyonel uzmanlardan önemli ölçüde destek alan eksiksiz bir Linux tabanlı işletim sistemidir. Neden Ubuntu bu kadar popüler ve kullanıcılar arasında hala tercih edilen işletim sistemi? Bunun birkaç nedeni vardır:
- Ubuntu bir işletim sistemidir açık kaynak yani lisansa ve tekniğe ihtiyacınız yok çatlak kullanmak için.
- Ubuntu, sunucular için sıklıkla kullanılan bir işletim sistemidir.
- Çok küçük bir virüs saldırısı şansı.
- Ubuntu'da Kullanıcı Arayüzü daha fazla yumuşak ve temiz böylece kullanıcıya kolaylık sağlar.
- Kapanma ve önyükleme süresi nispeten daha hızlıdır.
Bu derste, Ubuntu OS 16.04.4 LTS Desktop'ı kullanarak kuracağım önyüklenebilir flaş, Diğer sürümler için, yöntem neredeyse aynıdır, çok farklı değildir, bu yüzden endişelenmenize gerek yoktur. Ubuntu'nun en son sürümünü aşağıdaki bağlantıdan yükleyebilirsiniz: https://www.ubuntu.com/download/desktop.
Ubuntu'yu yüklerken hiçbir hata olmaması için açıklayacağım kurulum adımlarını dinlemenizi öneririm, özellikle de çift önyükleme örneğin zaten bir Windows işletim sisteminiz varo zamandan önce aynı dizüstü bilgisayara / PC'ye ubuntu yüklemek istiyorsunuz. Çünkü yükleme işleminde seçenekleri seçerken veya bölüm oluştururken hata yaparsanız, Windows işletim sisteminizdeki veriler kaybolabilir / biçimlendirilebilir.
Ubuntu Linux'u bir PC / dizüstü bilgisayara nasıl kuracağınız hakkında daha fazla bilgi için aşağıdaki açıklamaya bakalım.
Yeni Başlayanlar İçin Ubuntu Linux Kurulumu Rehberi
Ubuntu 16.04.4 LTS masaüstü işletim sistemini kurmadan önce, hazırlamanız ve dikkat etmeniz gereken birkaç şey vardır, yani:
- Minimum 4GB depolama kapasitesine sahip boş bir flashdisk hazırlayın.
- Bir dizüstü bilgisayara Ubuntu kuracaksanız, şarj işlemi sırasında şarj cihazını hemen takarak pilinizin bitmediğinden emin olun.
- Rufus gibi önyüklenebilir bir USB flaş yapmak için yazılım hazırlayın (genellikle bunu kullanırım).
- Daha önce indirdiğiniz Ubuntu 16.04.4 LTS Masaüstü ISO dosyasını hazırlayın.
- Son olarak, ISO 16.04.4 LTS Masaüstü ISO dosyasına girerek Rufus'u kullanarak önyüklenebilir bir USB flash yapın. Rufus kullanarak bir flashdisk'in nasıl başlatılacağına dair bir eğitim için buradan okuyabilirsiniz.
Şimdi, önyüklenebilir bir USB flash sürücü kurduktan sonra, şimdi Ubuntu'yu dizüstü / PC'nize kurmanın zamanı geldi. Aşağıdaki adımlara dikkat edin.
1. Flaşı dizüstü bilgisayarınıza takın. Bilgisayarınızı yeniden başlatın ve ardından F2, Esc, F12 veya bilgisayar BIOS'una girmek için başka bir düğme (sırasıyla PC / dizüstü bilgisayar ayarlarına bağlı olarak).
2. BIOS'a girdikten sonra "çizme". Şey, açık Önyükleme Seçeneği Öncelikleri, önyüklenebilir flashdisk'i aşağıdaki resimdeki gibi üst konuma yerleştirin. Bu arada, diğerleri için sadece takip edin, en önemli şey sadece önyüklenebilir bir flashdisk.

3. Sekmeyi seçin Kaydet ve Çık, basın girmek seçeneklerde Kaydet ve Çık daha sonra dizüstü bilgisayar / PC otomatik olarak yeniden başlayacak veya F10 klavyede.
4. Ardından, Ubuntu kurulum işleminin yüklenmesini bekleyin.

5. Kurulum işlemi sırasında kullanılacak dili seçin. Burada daha anlaşılır hale getirmek için İngilizce'yi (varsayılan) seçiyorum. Ardından, Ubuntu'yu Yükle.

6. İnternete bağlıysanız, bölümü kontrol edebilirsiniz. Grafikler ve Wi-Fi donanımı, Flash, MP3 ve diğer ortamlar için üçüncü taraf yazılım yükleme, Bölümleri de kontrol edebilirsiniz Ubuntu'yu yüklerken güncellemeyi indirin internet bağlantınızın hızlı olduğuna inanıyorsanız çünkü bu seçeneği seçerseniz kurulum işlemi tüm güncellemeler ve aniden internet bağlantısı kesilirse bir hata olasılığı nedeniyle uzun zaman alıyor. Ardından, Devam edin. Ancak, internet bağlantınız yoksa hemen tıklayın sürdürmek hiçbir şey kontrol etmenize gerek kalmadan.
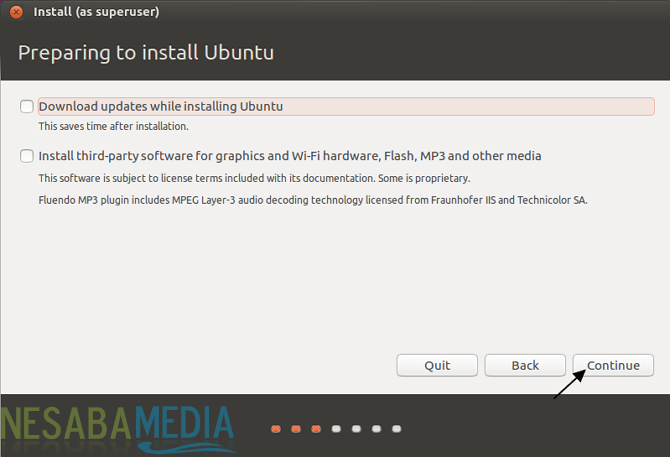
7. Bölümde Kurulum türü, seçin Başka bir şey sonra tıklayın sürdürmek, İhtiyaçlarınıza göre diğer seçenekleri seçebilirsiniz, burada seçiyorum Başka bir şey kendi bölümlerimi oluşturabilirim, böylece Windows'daki veriler (dizüstü bilgisayarım çift önyüklemeli olduğu için) biçimlendirilmez.

8. Şimdi bölümlere giriyoruz. Aşağıda gösterildiği gibi, daha önce bölümümüz yok. tık Yeni Bölme Tablosu yeni bir bölüm oluşturmaya başlamak için.

9. Tıklayın sürdürmek.

10. Burada kapasitem var 10 GB 2 bölüme ayrılacaktır. İlk bölüm vizinde Takas Alanı Sistemin belleği ve ikinci bölümde biterse, sistem tarafından yedek bellek olarak kullanılır yani kök kişisel verileri ve Ubuntu'nun kurulu olduğu yeri saklamak için. Bölüm oluşturmak için artı işaretine tıklayın (+).

( kayıt : Bir bölüm oluşturursunuz ev özellikle müzik, resim ve belge gibi kişisel dosyaları depolamak içindir. Burada, eklemedim ama bir tane yaptım kök)
11. Önce bir takas bölümü oluşturacağız. Bu bölümün boyutunu isteklerinize göre belirleyin ancak çok büyük olmamasını öneririm. Burada takas boyutum 1GB. Sonra seçin "Birincil" sonra seç "Bu alanın başlangıcı", Kutuda Farklı kullan seçmek "Alanı değiştir", Bence, takas alanı bölümü çok önemli bir bölümdür (var olmalıdır). Sonra tıklayın tamam.

12. Sonuçlar aşağıdaki görüntüdeki gibi görünecektir. Ardından bölümü seçin boş alan, ekle veya artı işaretini tıklayın (+) resimdeki gibi.

13. İkinci olarak, bir bölüm oluşturacağız kök, Sonra seçin "Mantıksal" sonra "Bu alanın başlangıcı ", Farklı kullan kutusunda "Ext4 günlük kaydı dosya sistemi " ve kutuda Bağlama noktası seçmek /, tık tamam.
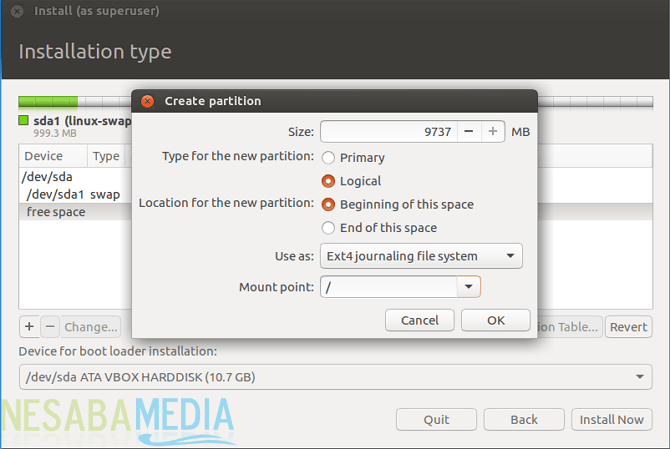
14. Sonuçlar aşağıdaki resimde olduğu gibi görünecektir. 2 bölüm vardır: takas alanı ve /, tık Şimdi Yükle.

16. Tıklayın sürdürmek.

18. Saat dilimi için Medan'ı (bulunduğum yer) seçiyorum, ardından sürdürmek.
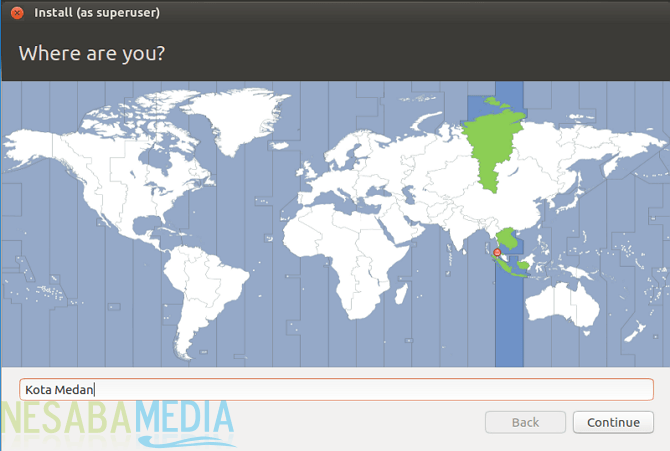
19. Burada klavye giriş dilini seçiyorum İngilizce (ABD).

20. Ardından, kullanıcının verilerini aşağıda gösterildiği gibi tam olarak doldurun. İşiniz bittiğinde, sürdürmek.

21. İşletim sistemi veri kurulum ve kopyalama işlemi tamamlanana kadar bekleyin. Genellikle yaklaşık 10-30 dakika sürer.

22. Kurulum işlemi tamamlandıktan sonra. tık Şimdi yeniden başlat.

23. Şimdi, Ubuntu'yu dizüstü bilgisayarınıza / PC'nize başarıyla yüklediniz. Ubuntu'ya girmek için daha önce oluşturduğunuz şifreyi girin.

24. Ubuntu'nun görünümü aşağıdaki görüntüye benzeyecektir. Güzel, değil mi?

Bunlar Ubuntu Linux'u nasıl kuracağınızla ilgili adımlardizüstü / PC'nizde. Ubuntu kurulum sürecinde engeller bulanlar için, sağlanan yorum kutusu aracılığıyla sormaktan çekinmeyin. Umarım yukarıdaki makale faydalı ve iyi şanslar. Teşekkürler!








