Ето как лесно да направите план на етажа в Microsoft Word
Направете план за местоположение като цяло използвайтеПрофесионални дизайнерски приложения като Photoshop, Adobe Illustrator, Coral Draw и други дизайнерски приложения. Но не само с помощта на приложението, можем също да създадем чертеж на карта на местоположението с помощта на Microsoft word.
Със сигурност всички сте много запознатиMicrosoft Word, дори и в ежедневието си, за да изпълнявате задачи като работа в офис и училище, често използвайте приложението.
Всъщност Microsoft Word е многоосигуряват ползи в ежедневната ни работа. Като пример за изготвяне на етажен план за различни цели. Ето как да направите етажен план в Microsoft Word.
Как да направите план на етажа в Microsoft Word
Планът за местоположение е описание на изображениеможе да посочи местоположение. С етажен план. Можем да намерим точно местоположение. Обикновено планът за местоположение често се намира в задната част на писмото с поканата, листовката за семинара, писмото за срещи и т.н.
За да направим план за местоположение, можем да използвамеMicrosoft Word. Използвайки Microsoft Word, създаването на план за местоположение ще се почувства много лесно и просто. Следва урок за изготвяне на план за местоположение с помощта на Microsoft Word.
1. За да създадете план за местоположение с дума на Microsoft, първо трябва да отворите приложението за дума Microdoft на вашия компютър. Ако е така, първата стъпка, която трябва да направите, е да оформите пътно изображение в съответствие с плана за местоположение. Номерът е да кликнете върху менюто Insert след това влезте в менюто Shapes, В менюто ShapesТрябва да изберете правоъгълна форма.

2. След това можете да нарисувате размера на правоъгълника, като щракнете с левия бутон на мишката и след това го задръжте, докато оформи размера на правоъгълника, който искате. След това трябва да изберете черния стил на формите, както е показано по-долу. Правоъгълникът е формата на пътя.
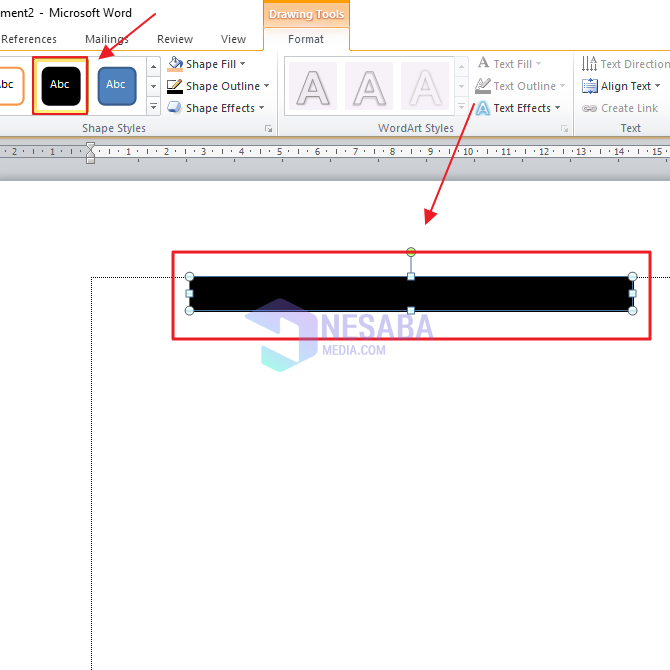
3. Трябва да подредите формата на пътя за местоположението на вашия етажен план в съответствие с това, което искате, а също и в съответствие с действителното местоположение. Можете да повторите предишните стъпки, за да оформите изображение на етажен план. И ето резултатите от пътната карта, които нарисувах с помощта на Microsoft Word.

4. Следващата стъпка е да предоставите иконата на къщата и джамията като маркировка на пътя, за да стигнете до местоположението. За изображения на къщи и джамии можете да ги търсите в Google. Вие избирате изображението на иконата, което отговаря на вашия вкус. В този урок използвам иконата за дома, както е показано по-долу.

5. За да въведете картината на домашната икона, можете да влезете в менюто Insert и след това щракнете снимка, След това на нашия компютър ще се появи файлова кутия. Потърсете запазеното изображение и щракнете Insert.

6. След това трябва да преместите иконата според нейното място. За да го преместите, трябва да щракнете Увиване на текст след това изберете Пред текста.

7. Можете да направите същото нещо, за да вмъкнете изображението на иконата на място, което се превръща в маркер. Това е резултатът от етажния план, който успях да направя.
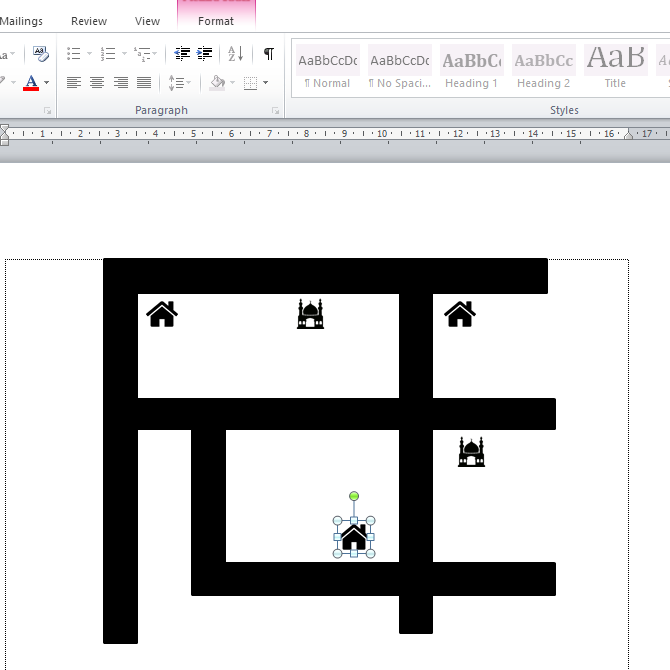
8. След това трябва да въведете изображението със стрелка, за да покажете упътванията за достигане до местоназначението. За да въведете основно изображение, можете да влезете в менюто Insert, след това щракнете Shapes, След това изберете иконата на изображението на Pana, както е показано по-долу.
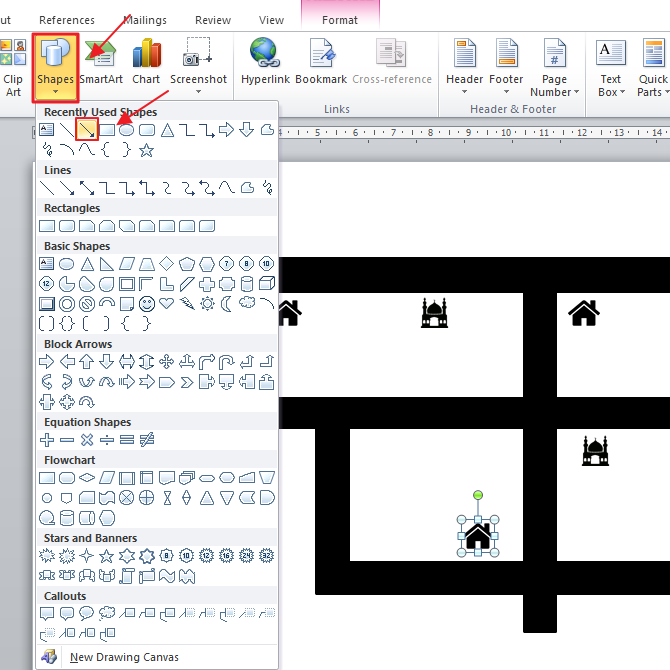
9. Можете да насочите стрелката. След това трябва да промените цвета на стрелката на бял. Номерът е да щракнете двукратно върху стрелката и след това да щракнете форма очертание, и изберете бяло.

10. Това са резултатите от направленията, които направих, използвайки стрелките до местоназначението.

11. Следващата стъпка е да дадете име на иконата, която маркира пътя. начинът е да кликнете върху менюто Insert и след това щракнете текст Box, След това изберете Просто текстово поле.

12. След като напишете името на маркера върху иконата, трябва да премахнете контура в текстовото поле. Номерът е с щракване с десния бутон в текстовото поле и след това изберете контур икона както е посочено по-долу и изберете Без очертания.

13. Това е резултат от дизайна на плана за местоположение, който успях да създам с помощта на Microsoft word.

По този начин статията на урока как да направите план за местоположение с помощта на Microsoft Word. Надяваме се, че тази статия може да бъде полезна за вас и да разшири хоризонтите ви.








