Evo kako jednostavno napraviti tlocrt u programu Microsoft Word
Učinite plan lokalnog korištenja općenitoProfesionalne dizajnerske aplikacije kao što su Photoshop, Adobe Illustrator, Coral Draw i ostale dizajnerske aplikacije. No, ne samo pomoću aplikacije, također možemo izraditi kartu mjesta pomoću Microsofta Worda.
Sigurno ste svi dobro upoznatiMicrosoft Word čak i u svakodnevnom životu za obavljanje zadataka poput uredskog rada i škole često koristi program.
Zapravo Microsoft Word je jako punopružiti korist u našem svakodnevnom radu. Kao primjer u izradi tlocrta za različite svrhe. Evo kako sastaviti tlocrt u programu Microsoft Word.
Kako napraviti tlocrt u programu Microsoft Word
Plan lokacije je opis slikemože naznačiti lokaciju. Sa tlocrtom. Točno možemo pronaći lokaciju. Obično se plan lokacije nalazi na poleđini pozivnice, letaka za seminar, pisma o sastancima i tako dalje.
Za izradu plana lokacije možemo se poslužitiMicrosoft Word. Korištenjem Microsoft Worda, izrada plana lokacije osjećat će se vrlo lako i jednostavno. Slijedi udžbenik za izradu plana lokacije pomoću programa Microsoft Word.
1. Da biste stvorili plan lokacije u Microsoftovoj riječi, najprije morate otvoriti aplikaciju za riječi Microdoft na računalu. Ako je tako, tada je prvi korak koji trebate napraviti oblikovati sliku puta u skladu s planom lokacije. Trik je da kliknete na izbornik Umetanje zatim uđite u izbornik oblici, Na meniju obliciMorate odabrati pravokutni oblik.

2. Nakon toga možete nacrtati veličinu pravokutnika lijevim klikom miša i držite ga dok ne formira veličinu željenog pravokutnika. Tada morate odabrati crni stil oblika kao što je prikazano u nastavku. Pravokutnik je oblika ceste.
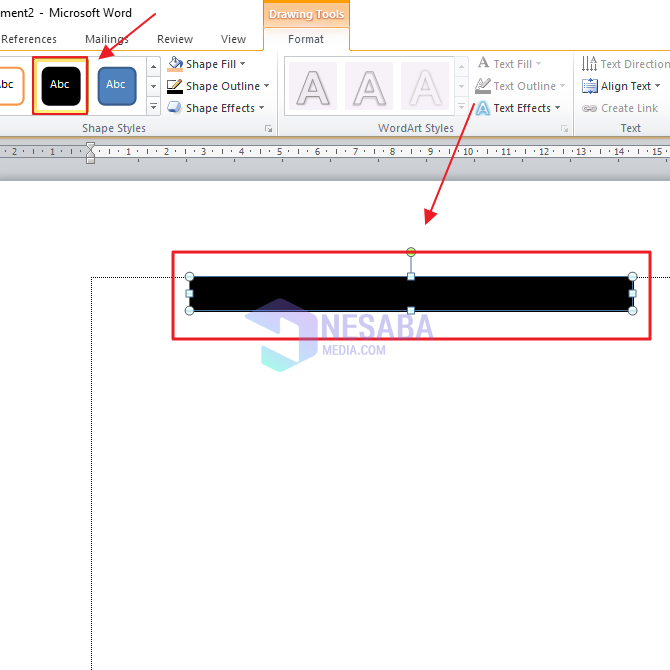
3. Morate urediti oblik ceste za lokaciju na tlocrtu u skladu s onim što želite i također u skladu sa stvarnim položajem. Možete ponoviti prethodne korake za oblikovanje slike tlocrta. A evo rezultata mape puta koju sam nacrtao pomoću programa Microsoft Word.

4. Sljedeći korak je pružanje ikone kuće i džamije kao oznake puta da biste došli do lokacije. Za slike kuća i džamija možete ih potražiti na Googleu. Birate sliku ikone koja odgovara vašem ukusu. U ovom vodiču koristim ikonu kuće kao što je prikazano u nastavku.

5. Da biste unijeli sliku ikone kuće, možete ući u izbornik Umetanje a zatim kliknite slika, Nakon toga na našem računalu će se pojaviti okvir s datotekama. Potražite spremljenu sliku i kliknite Umetanje.

6. Tada morate pomaknuti ikonu prema mjestu. Da biste ga premjestili, morate kliknuti Zamotajte tekst a zatim odaberite Ispred teksta.

7. Možete učiniti istu stvar da umetnete sliku ikona na mjesto koje postaje marker. To je rezultat tlocrta koji sam uspio izraditi.
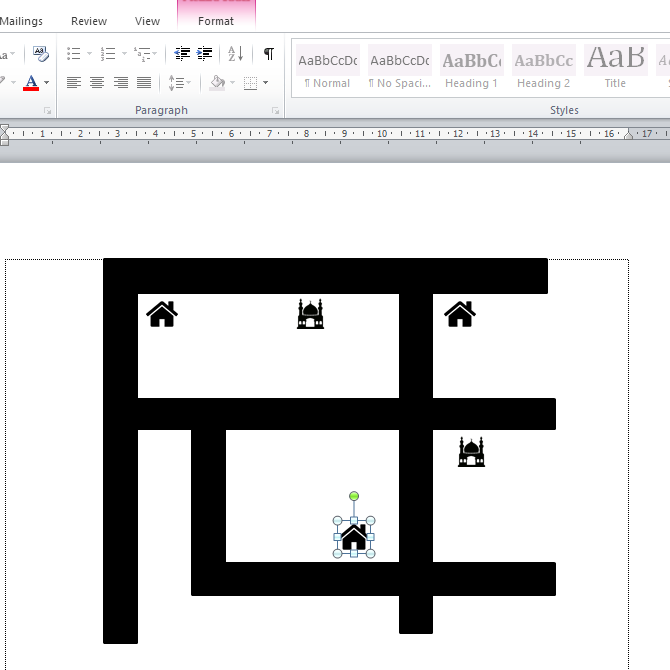
8. Dalje morate unijeti strelicu da biste pokazali smjer puta da biste došli do odredišnog mjesta. Da biste unijeli osnovnu sliku, možete ući u izbornik Umetanje, a zatim kliknite oblici, Zatim odaberite ikonu slike pana kao što je prikazano u nastavku.
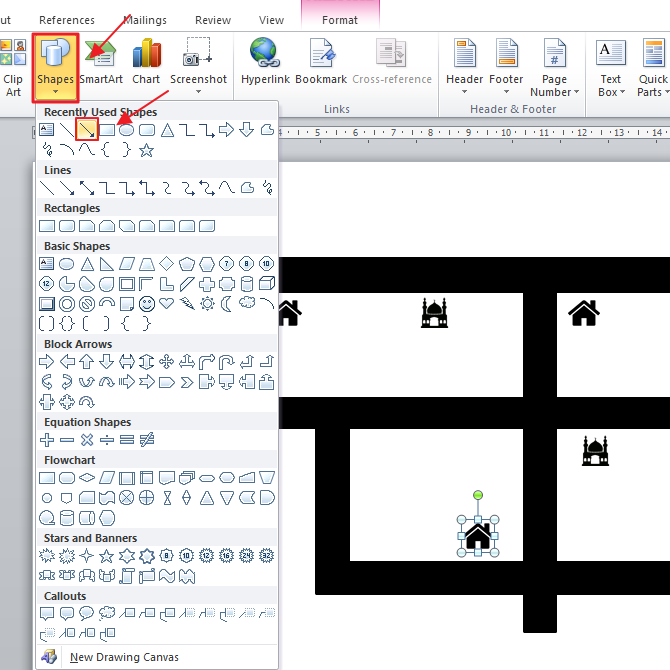
9. Možete usmjeriti strelicu. Zatim morate promijeniti boju strelice u bijelu. Trik je dvostruko kliknuti strelicu, a zatim kliknuti oblik obris, i odaberite bijelu.

10. Ovo su rezultati uputa koje sam pomoću strelice do odredišnog mjesta napravio.

11. Sljedeći je korak davanje imena ikoni koja označava put. način je da kliknete na izbornik Umetanje a zatim kliknite Tekstni okvir, Zatim odaberite Jednostavni tekstni okvir.

12. Nakon što ste na ikonu napisali ime markera, morate ukloniti obris u tekstnom polju. Trik je s desni klik u tekstnom okviru, a zatim odaberite obris ikona kao dolje i odaberite Nema obrisa.

13. To je rezultat dizajna lokacijskog plana koji sam uspio stvoriti pomoću Microsoftove riječi.

Dakle, članak poduke o tome kako napraviti plan lokacije pomoću Microsofta Word. Nadam se da ovaj članak može biti koristan za vas i proširiti vaše vidike.








