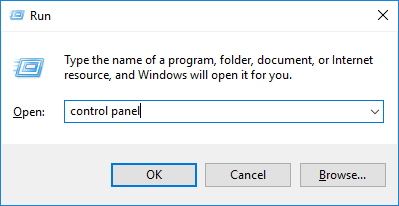Как да споделяте принтер в Windows 7, 8 и 10? Вижте стъпките тук!
Чували ли сте някога за споделяне на принтери? Споделянето на принтер е начин за свързване на един принтер с няколко компютъра в една мрежа.
Така че с споделяне на принтер можетеВи спестява разходите, че не е необходимо да предоставяте по един принтер за всеки компютър, който имате, а също така спестява време, защото не е необходимо да се връщате напред и назад, за да отпечатвате документи.
Можете да направите споделяне на принтер чрез LAN или Wifi. Това, на което трябва да обърнете внимание, е, че всеки съществуващ компютър трябва да е добре свързан с компютъра, свързан към принтера.
Следният урок за споделяне на принтер може да се направи на Windows 7, 8 и 10, защото стъпките не са много различни една от друга.
За повече подробности как да споделяте принтер с друг компютър. Нека да разгледаме обяснението по-долу.
Стъпки за споделяне на принтер
За да може принтерът да бъде споделен и използван от други компютри, трябва да направите следните настройки на компютъра / компютъра който е свързан с принтер.
1. Първо отворете менюто Контролен панел, Един от начините да го отворите е да натиснете бутон Windows + R след това го напишете контролен панел след това добре или натиснете Въведете.

2. Прозорец на менюто Контролен панел отворен. За да правим споделяне на принтер, първо трябва да го активираме Споделяне на файлове и принтери, Това правите, като избирате Мрежа и Интернет в менюто Контролен панел.

3. След прозореца Мрежа и Интернет отвори, изберете Център за мрежа и споделяне.

4. След това изберете Променете разширените настройки за споделяне.

5. За споделяне на файлове и принтери изберете Включете мрежовото откриване и Включете споделянето на файлове и принтери, Активирайки тази функция, други потребители имат достъп до файловете или принтерите, които сте споделили.

6. Тази пета стъпка на практика е незадължителна, допустима или не (но предлагам да го направите). Да предположим, че компютърът на Анди споделя принтер, а на компютъра на Анди също се дава парола за вход. Така че всеки, който иска да получи достъп до принтер, който е споделен от компютъра на Andi, първо трябва да въведе паролата за влизане в компютъра на Andi. Предлагам да деактивирате тази функция, като щракнете върху Всички мрежи.

7. Превъртете надолу и след това изберете Изключете споделянето, защитено с парола, По този начин всеки компютър или компютър, който иска да получи достъп до принтер, споделен от PC Andi, няма нужда да въвежда парола за вход. Тогава не забравяйте да щракнете Запазване на промените.
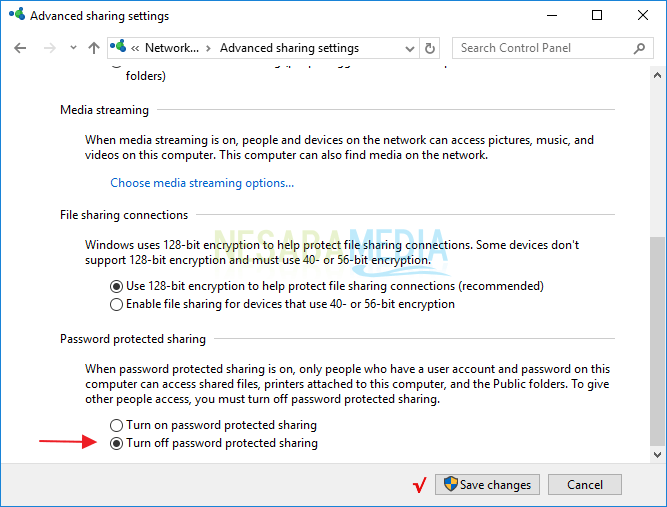
8. След активиране Споделяне на файлове и принтери, сега можете да направите споделяне на принтер. върнете Контролен панел след това в категорията Хардуер и звук, изберете Преглед на устройства и принтери.

9. След това щракнете с десния бутон върху един от принтерите, които искате да споделите, след което изберете Свойства на принтера, Тук използвам тип принтер Серия Epson L360.

10. Преминете към раздел споделяне след това маркирайте Споделете този принтер след това назовете принтера (по избор). След това щракнете добре.
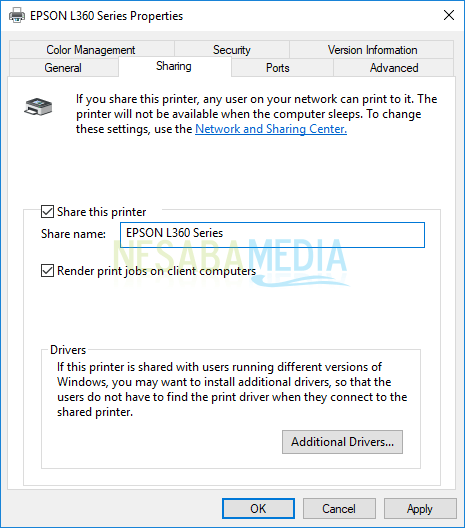
Е, споделените принтери могат да се използват от други компютри, които вече са свързани в същата мрежа, Ето как да получите достъп до споделения принтер на друг компютър.
Как да получите достъп до принтер, който не споделя
1. Също така трябва да направите няколко настройки на компютъра / лаптопа, който иска достъп до споделени принтери. Уверете се, че и вие се активирате Включете мрежовото откриване и Включете споделянето на файлове и принтери, След това изберете Запазване на промените.

2. Можете да получите достъп до принтера чрез File Explorer, Отворете File Explorer с натискане на бутон Windows + E след това изберете мрежа, Кликнете върху името на компютъра, който е свързан към принтера, например: DESKTOP-VQNT1C9, За други компютърни имена, които също се показват „възможността„Това е вашето собствено компютърно име, така че просто го игнорирайте.

3. Е, тогава ще видите какво е споделено от компютъра, където един от тях е принтерът. Щракнете с десния бутон върху принтера и след това изберете Connect, Изчакайте, докато процесът Свързване завършена.

4. Сега можете да отпечатвате документите си чрез споделения принтер. Не забравяйте, че когато отпечатвате документ, трябва да изберете името на принтера. Уверете се, че сте избрали принтера, чийто статус готов.

Споделянето на принтера не бе успешно?
Ако имате проблеми или не успеете когаискате да споделяте принтери по горния начин, можете да опитате други алтернативни начини, а именно да използвате HomeGroup. Как да споделя принтер с помощта на HomeGroup? Кликнете върху връзката по-долу, за да прочетете статията.
Как да използвате HomeGroup за споделяне на принтер
Е, това е цялата дискусия този път за това как да споделяте принтери. Ако има нещо, което искате да попитате, моля, изпратете го чрез предоставеното поле за коментар. Ще го направя последващи действия вашите въпроси възможно най-скоро.