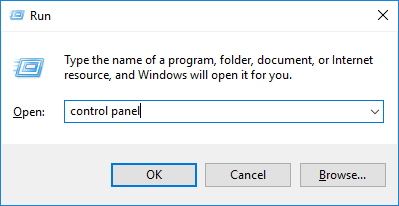Kā koplietot printeri operētājsistēmā Windows 7, 8 un 10? Pārbaudiet soļus šeit!
Vai esat kādreiz dzirdējuši par printera koplietošanu? Printera koplietošana ir veids, kā savienot vienu printeri ar vairākiem datoriem vienā tīklā.
Ar printera koplietošanu jūs varatietaupa naudu, jo nav nepieciešams katram printerim nodrošināt vienu printeri, kā arī ietaupa laiku, jo jums nav jādodas uz priekšu un atpakaļ, lai drukātu dokumentus.
Jūs varat koplietot printeri, izmantojot LAN vai Wifi. Jums jāpievērš uzmanība tam, ka katram esošajam datoram jābūt labi savienotam ar datoru, kas savienots ar printeri.
Šo printera koplietošanas apmācību var veikt operētājsistēmā Windows 7, 8 un 10, jo darbības nav daudz atšķirīgas viena no otras.
Papildinformāciju par printera kopīgošanu ar citu datoru. Apskatīsim paskaidrojumu zemāk.
Printera koplietošanas darbības
Lai printeri varētu koplietot un izmantot citiem datoriem, datorā / datorā ir jāveic šādi iestatījumi savienots ar printeri.
1. Vispirms atveriet izvēlni Vadības panelis. Viens veids, kā to atvērt, ir nospiest pogu Windows + R pēc tam ierakstiet to vadības panelis tad Labi vai nospiediet Ievadiet.

2. Izvēlnes logs Vadības panelis atvērts. Lai koplietotu printeri, tas vispirms jāaktivizē Failu un printeru koplietošana. Jūs to darāt, izvēloties Tīkls un internets izvēlnē Vadības panelis.

3. Aiz loga Tīkls un internets atveriet, atlasiet Tīkla un koplietošanas centrs.

4. Tad izvēlieties Mainiet papildu koplietošanas iestatījumus.

5. Lai koplietotu failus un printerus, atlasiet Ieslēdziet tīkla noteikšanu un Ieslēdziet failu un printeru koplietošanu. Aktivizējot šo funkciju, citi lietotāji var piekļūt koplietotajiem failiem vai printeriem.

6 Šis piektais solis ir praktiski neobligāts, pieļaujams vai ne (bet es iesaku to izdarīt). Tātad, pieņemsim, ka Andi dators koplieto printeri, un Andi datoram tiek piešķirta arī pieteikšanās parole. Tātad ikvienam, kurš vēlas piekļūt printerim, kuru koplietojis Andi dators, vispirms jāievada Andi datora pieteikšanās parole. Es iesaku atspējot šo funkciju, noklikšķinot Visi tīkli.

7. Ritiniet mazliet uz leju, pēc tam atlasiet Izslēdziet ar paroli aizsargātu kopīgošanu. Tādā veidā katram datoram vai personālajam datoram, kas vēlas piekļūt printerim, kuru koplietojis dators Andi, nav jāievada pieteikšanās parole. Tad neaizmirstiet noklikšķināt Saglabājiet izmaiņas.
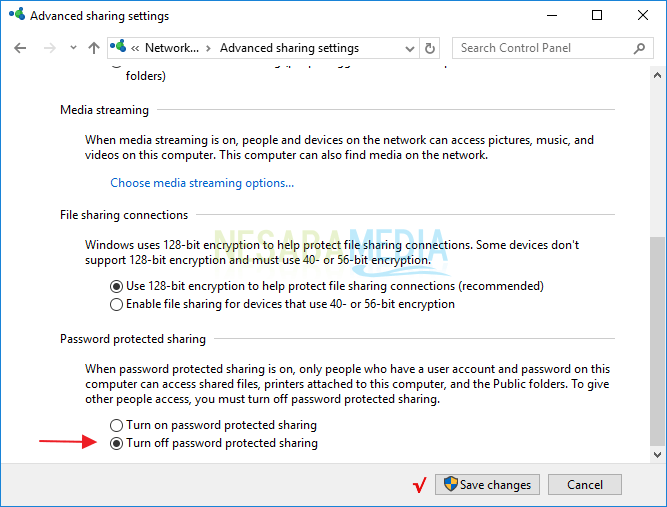
8. Pēc aktivizēšanas Failu un printeru koplietošana, tagad jūs varat koplietot printeri. Atvērt vēlreiz Vadības panelis tad kategorijā Aparatūra un skaņa, atlasiet Skatīt ierīces un printerus.

9. Pēc tam ar peles labo pogu noklikšķiniet uz viena no printeriem, kuru vēlaties koplietot, pēc tam atlasiet Printera rekvizīti. Šeit es izmantoju tipa printeri Epson L360 sērija.

10. Pārejiet uz cilni Koplietošana tad ķeksīti Kopīgojiet šo printeri pēc tam nosauciet printeri (izvēles). Pēc tam noklikšķiniet uz Labi.
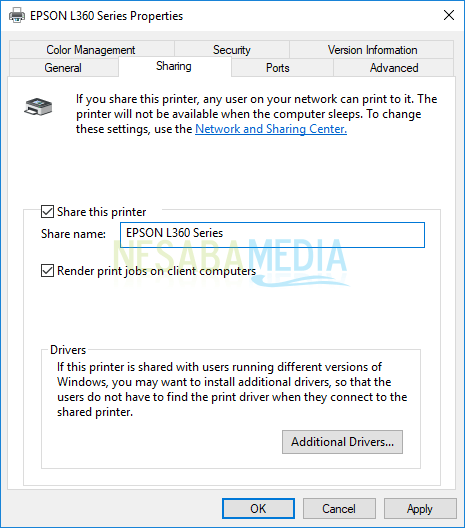
Koplietotos printerus var izmantot arī citi datori, kas jau ir savienoti tajā pašā tīklā. Tālāk ir norādīts, kā piekļūt koplietotajam printerim citā datorā.
Kā piekļūt printerim, kuram ir dishare
1. Datorā / klēpjdatorā, kas vēlas piekļūt koplietotajiem printeriem, jāveic arī daži iestatījumi. Pārliecinieties, ka esat arī aktivizējis Ieslēdziet tīkla noteikšanu un Ieslēdziet failu un printeru koplietošanu. Tad izvēlieties Saglabājiet izmaiņas.

2. Printerim var piekļūt, izmantojot File Explorer. Atveriet File Explorer, nospiežot pogu Windows + E tad izvēlies Tīkls. Noklikšķiniet uz tā datora nosaukuma, kas ir savienots ar printeri, piemēram: DESKTOP-VQNT1C9. Citiem datoru nosaukumiem, kas parādās arī “iespēja'Tas ir jūsu paša datora nosaukums, tāpēc vienkārši ignorējiet to.

3. Nu, tad jūs redzēsit, ko dators ir kopīgojis, ja viens no tiem ir printeris. Ar peles labo pogu noklikšķiniet uz printera un pēc tam atlasiet Pievienojieties. Pagaidiet, kamēr process notiek Savienošana pabeigts

4 Tagad dokumentus varat izdrukāt, izmantojot koplietojamo printeri. Atcerieties, ka, drukājot dokumentu, jums jāizvēlas printera nosaukums. Pārliecinieties, ka esat izvēlējies printeri, kura statuss ir Gatavs.

Neizdevās veikt printera koplietošanu?
Ja rodas problēmas vai neizdodas, kadJa vēlaties koplietot printerus iepriekš minētajā veidā, varat izmēģināt citus alternatīvus veidus, proti, izmantojot HomeGroup. Kā koplietot printeri, izmantojot HomeGroup? Noklikšķiniet uz saites zemāk, lai izlasītu rakstu.
Kā izmantot mājas grupu printera koplietošanai
Nu, šoreiz ir visa diskusija par to, kā dalīties ar printeriem. Ja ir kaut kas, ko vēlaties jautāt, lūdzu, iesniedziet to, izmantojot pievienoto komentāru lodziņu. Es gribu turpinājums savus jautājumus pēc iespējas ātrāk.