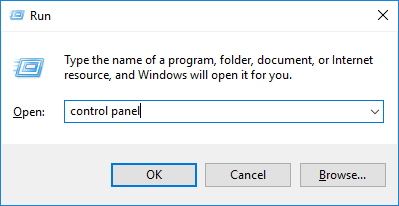Як поділитися принтером у Windows 7, 8 та 10? Ознайомтесь із кроками тут!
Ви коли-небудь чули про спільний доступ до принтера? Спільний доступ до принтера - це спосіб з'єднати один принтер з декількома комп'ютерами в одній мережі.
Тож із спільним доступом до принтера ви можетеекономить гроші, тому що вам не потрібно надавати по одному принтеру для кожного комп’ютера, а також економить час, оскільки вам не потрібно повертатися вперед і назад для друку документів.
Ви можете зробити спільний доступ до принтера через LAN або Wifi. На що потрібно звернути увагу, це те, що кожен існуючий комп’ютер повинен бути добре підключений до комп'ютера, підключеного до принтера.
Наступний посібник із спільного використання принтера можна виконати в Windows 7, 8 та 10, оскільки кроки мало чим відрізняються один від одного.
Докладніше про спільний доступ принтера до іншого комп’ютера. Давайте розглянемо пояснення нижче.
Кроки для спільного використання принтера
Для того, щоб принтер спільно використовувався та використовувався іншими комп’ютерами, необхідно виконати наступні настройки на комп’ютері / ПК підключений з принтером.
1. Спочатку відкрийте меню Панель управління. Один із способів її відкрити - натиснути кнопку Windows + R потім введіть його пульт управління то Гаразд або натисніть Введіть.

2. Вікно меню Панель управління відкрити. Для спільного використання принтера ми повинні спочатку його активувати Обмін файлами та принтерами. Ви робите це, обираючи Мережа та Інтернет в меню Панель управління.

3. Після вікна Мережа та Інтернет відкрити, вибрати Центр мережі та обміну.

4. Потім виберіть Змініть розширені налаштування спільного доступу.

5. Для обміну файлами та принтерами виберіть Увімкніть пошук мережі і Увімкніть спільний доступ до файлів та принтерів. Активуючи цю функцію, інші користувачі можуть отримати доступ до файлів або принтерів, якими ви поділилися.

6 Цей п’ятий крок практично необов’язковий, допустимий чи ні (але я пропоную це зробити). Тож припустимо, що на ПК Енді працює принтер, а на ПК Енді також надається пароль для входу. Тож кожен, хто хоче отримати доступ до принтера, яким він ділився на комп'ютері Енді, спочатку повинен ввести пароль для входу в комп'ютер Енді. Я пропоную вам відключити цю функцію, натиснувши її Усі мережі.

7. Прокрутіть трохи вниз, а потім виберіть Вимкніть обмін, захищений паролем. Таким чином, кожному комп’ютеру чи ПК, які хочуть отримати доступ до принтера, яким поділився ПК Andi, не потрібно вводити пароль для входу. Тоді не забудьте натиснути Збережіть зміни.
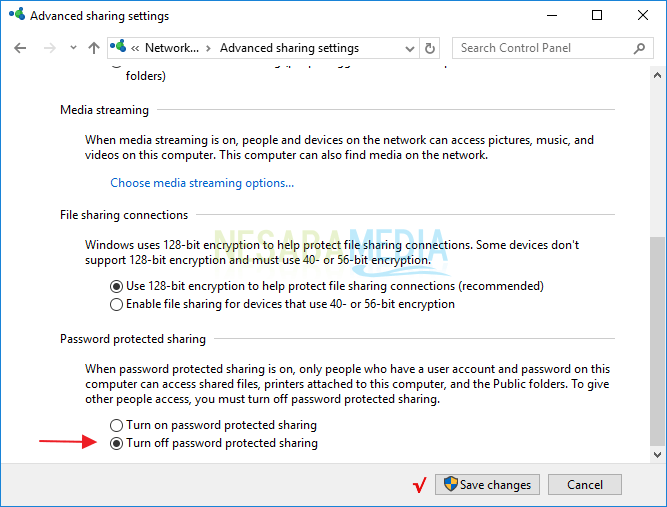
8. Після активації Обмін файлами та принтерами, тепер ви можете зробити спільний доступ до принтера. Повторно відкрити Панель управління то в категорії Обладнання та звук, виберіть Переглянути пристрої та принтери.

9. Потім клацніть правою кнопкою миші один з принтерів, якими ви хочете поділитися, і виберіть Властивості принтера. Тут я використовую принтер типу Серія Epson L360.

10. Перехід до вкладки Обмін потім позначте Поділіться цим принтером потім назвіть принтер (необов’язково). Потім натисніть кнопку Гаразд.
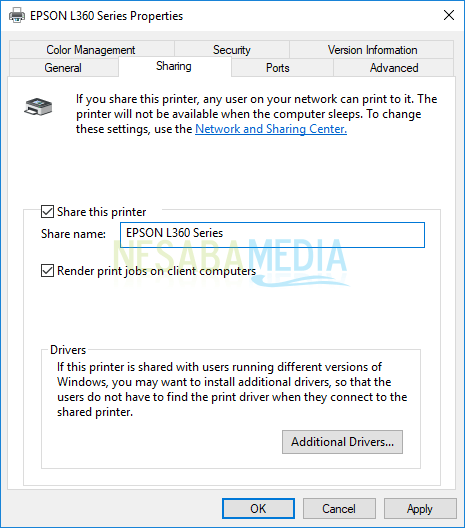
Ну, спільними принтерами можуть користуватися інші комп'ютери, які вже підключені в одній мережі. Ось як отримати доступ до спільного принтера на іншому комп’ютері.
Як отримати доступ до принтера, який не має права доступу
1. Також потрібно зробити кілька налаштувань на комп’ютері / ноутбуці, який хоче отримати доступ до спільних принтерів. Переконайтесь, що ви також активувались Увімкніть пошук мережі і Увімкніть спільний доступ до файлів та принтерів. Потім вибирайте Збережіть зміни.

2. Ви можете отримати доступ до принтера через Провідник файлів. Відкрийте Провідник файлів, натиснувши кнопку Windows + E потім вибирайте Мережа. Клацніть ім'я комп'ютера, підключеного до принтера, наприклад: DESKTOP-VQNT1C9. Для інших імен комп'ютерів, які також відображаються "можливість"Це ім'я вашого власного комп'ютера, тому просто ігноруйте його.

3. Ну, тоді ви побачите, що ділиться комп'ютером, де одним із них є принтер. Клацніть правою кнопкою миші на принтері, а потім виберіть Підключення. Зачекайте, поки процес Підключення закінчив

4 Тепер ви можете роздрукувати свої документи за допомогою спільного принтера. Пам’ятайте, під час друку документа ви повинні вибрати ім’я принтера. Переконайтеся, що ви обрали принтер, статус якого Готовий.

Не вдалося ділитися принтером?
Якщо у вас виникають проблеми або виходять з ладу, колиЯкщо ви хочете поділитися принтерами вище, ви можете спробувати інші альтернативні способи, а саме за допомогою HomeGroup. Як я можу поділитися принтером за допомогою HomeGroup? Клацніть посилання нижче, щоб прочитати статтю.
Як використовувати HomeGroup для спільного використання принтера
Ну, ось і вся дискусія цього разу про те, як ділитися принтерами. Якщо ви хочете запитати щось, будь ласка, надішліть це через поле для коментарів. Я буду подальші спостереження ваші запитання якнайшвидше.