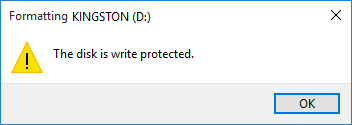5 způsobů, jak překonat notebooky, nelze připojit k WiFi, zaručit úspěch a opravit!
Zažili jste, že se váš notebook nemůže připojitnebo připojené Wi-Fi? Kromě miniaplikací jsou notebooky pro některé lidi nutností. Je nesporné, že v různých prováděných činnostech se připojení k internetu stává každodenní nutností.
Jeden způsob, jak získat přístup k internetuto znamená, že musí být připojeno Wi-Fi vašeho notebooku. Wifi, což je technologie, která umožňuje bezdrátovou výměnu dat, může připojit zařízení, které umožňuje přístup a připojení k síti Wi-Fi.
V dnešní době možná už jsou všechny typy notebookůvybavené WiFi adaptérem. Pokud se tedy chcete připojit k internetu, již nepoužívejte kabel USB nebo modem. V některých případech, kdy chcete surfovat po internetu, nemusí být vzácné technické chyby způsobující připojení Wi-Fi k notebooku. K tomu může dojít kvůli samotné síti Wi-Fi nebo dokonce z použitého notebooku.
Vědomě nebo ne, někdy dělámechyby v nastavení provedeme ruční a automatické nastavení. No, k překonání notebooku nelze připojit WiFi, je důležité si uvědomit následující důležité věci.
5 způsobů, jak překonat notebooky, nelze připojit k síti Wi-Fi
Existuje mnoho příčinlaptop se nemůže připojit k Wifi. Následující způsoby, jak můžete použít podle vašich potřeb. Nezapomeňte si pozorně přečíst níže uvedené vysvětlení a prostudovat si jej, aby se váš notebook mohl znovu připojit k Wifi.
V tomto článku používám notebook s operačním systémem Windows 10. Postupujme jen podle následujících kroků, jak vyřešit problém s laptopem, který se nemůže připojit k síti Wi-Fi níže:
A. Zkontrolujte sítě Wi-Fi
Toto je první způsob, jakým musíteudělejte to proto, že musíte vědět, zda se síť WiFi může skutečně připojit k internetu nebo ne. Můžete se zeptat lidí, kteří také používají stejnou síť Wi-Fi. Můžete tedy zajistit, aby se příčina notebooku nemohla připojit k síti Wi-Fi, ať už je to ze sítě Wifi nebo z vašeho vlastního notebooku.
Případně můžete také vyzkoušet síťWifi používá jiná zařízení, například jiný notebook nebo váš mobilní telefon. Pokud se ukáže, že to také nemůže znamenat, že je problém vyřešen, problém se vyskytuje v síti Wi-Fi. Pokud ne, musíte následovat další krok.
B. Povolte adaptér Wi-Fi
V některých případech budou adaptéry Wi-Fi na notebookech fungovatstát se zdravotně postiženým. Tímto způsobem změníme stav deaktivace na povolený. Takto je povoleno používat adaptér Wi-Fi.
1 Pro stav adaptéru Wi-Fi, který je stále zakázán, bude ikona wifi označená červeným rámečkem jako níže. Možná je každý typ notebooku jiný, takže může být upraven. Klikněte pravým tlačítkem myši na ikonu wifi> a vyberte možnost Otevřít nastavení sítě a Internetu.

2. Poté vyberte Stav> poté vyberte Změnit možnosti adaptéru.

3. Poté klikněte pravým tlačítkem myši na Wi-Fi> pak klikněte na Povolit. Název této sítě Wi-Fi může být název WiFi přímo v závislosti na typu a operačním systému notebooku.

C. Stav Wi-Fi v notebooku Musí být zapnutý
Kromě toho je tento druhý způsob také důležitýhotovo. Zkuste ověřit stav WiFi v notebooku, pokud je zapnutý / vypnutý nebo vypnutý / vypnutý. Protože v některých případech se provedené nastavení stavu WiFi automaticky vypne v zadaném časovém období.
Je tedy lepší provést nastavení Wi-Fi ručně a musíte se ujistit, že stav WiFi v notebooku je v tuto chvíli opravdu zapnutý / zapnutý.
1. Zkontrolujte, zda má ikona Wi-Fi na hlavním panelu červený kříž (x)> a poté klikněte na ikonu Wifi.

2. Je jasné, že stav WiFi je vypnutý nebo vypnutý.

3. Poté musíte stav Wi-Fi zapnout pomocí následujících 2 způsobů:
Metoda 1: Z tlačítka klávesnice. Stiskněte současně tlačítka Fn + F3, aby se stav WiFi okamžitě zapnul / zapnul. Toto tlačítko se může lišit v závislosti na typu vašeho notebooku. Vyhledejte tedy tlačítko s obrázkem ikony WiFi z tlačítka F1 až F10.
Metoda 2: Ze síťového a internetového nastavení.
a. Klepněte pravým tlačítkem myši na ikonu WiFi na hlavním panelu> a vyberte příkaz Otevřít nastavení sítě a Internetu.

b. Poté vyberte Wi-Fi> poté zapněte Wi-Fi> poté vyberte Zapnout Wi-Fi znovu ručně.

c. Poté se ujistěte, že nejste v režimu letadla. Vyberte režim Letadlo> a ujistěte se, že je režim letadla vypnutý nebo vypnutý.

D. IP adresa a DNS server jsou změněny na automatický
Přestože IP adresa a DNS na některých laptopechNastavíte jej ručně, měli byste jej nastavit tak, aby byl automatický, takže se nemusíte obtěžovat vyplňovat každou IP adresu a DNS server, který bude použit.
1. Pravým tlačítkem myši klepněte na ikonu WiFi na hlavním panelu> a vyberte možnost Otevřít nastavení sítě a Internetu.

2. Poté vyberte možnost Změnit možnosti adaptéru.

3. Poté klepněte pravým tlačítkem myši na Wi-Fi> a vyberte Vlastnosti.

4. Poté vyberte kartu Networking> Networking> a potom dvakrát nebo dvakrát klikněte na Internet Protocol Version 4 (TCP / IPv4).
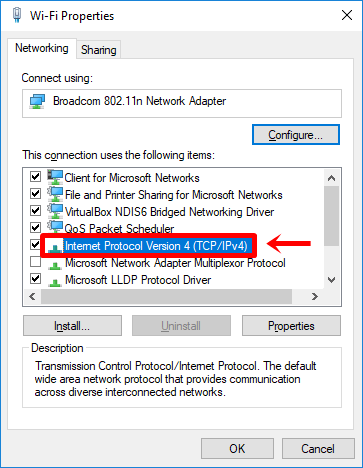
5. Poté vyberte kartu Obecné> poté vyberte Získat adresu IP automaticky a Získat adresu serveru DNS automaticky> potom klepněte na OK.

E. Nainstalujte nebo aktualizujte ovladač Wi-Fi
Jedna z hlavních podmínek připojeníSíť Wi-Fi je váš notebook, který musí být nainstalován ovladačem používaným Wi-Fi, aby se mohl připojit. Přestože to nevylučuje možnost některých typů notebooků, není nutné tento ovladač instalovat. Některé příklady ovladačů Wi-Fi jsou Qualcomm, Alcor, Broadcom atd.
1. Nejprve otevřete Průzkumník souborů kliknutím na ikonu vyhledávání na hlavním panelu> potom zadejte Průzkumník souborů> vyberte Průzkumník souborů.
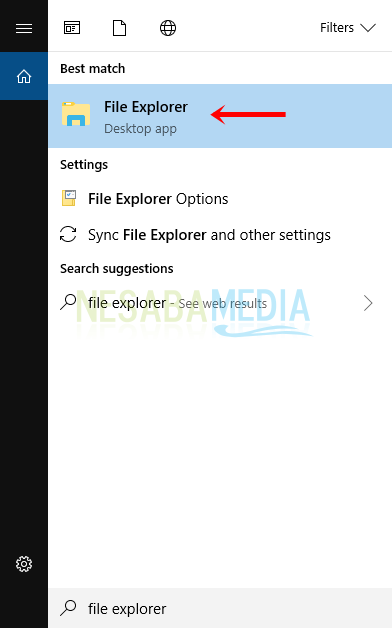
2. Poté klepněte pravým tlačítkem myši na Tento počítač nebo Tento počítač> a vyberte Vlastnosti.

3. Poté vyberte Správce zařízení.

4. Objeví se nové okno Správce zařízení. Klikněte prosím na síťové adaptéry> poté klikněte pravým tlačítkem myši na ovladač Wi-Fi nebo zjistěte, zda se jedná o ovladač s červeným křížkem (X), žlutým vykřičníkem (!), Nebo jiným znakem> potom klepněte pravým tlačítkem myši na ovladač a poté vyberte možnost Aktualizovat ovladač pro aktualizovat nebo vybrat Odinstalovat zařízení, poté se zobrazí upozornění na přeinstalaci ovladače.

5. Po dokončení klepněte pravým tlačítkem myši na ovladač a vyberte příkaz Vyhledat hardwarové změny.

Takže několik způsobů, jak překonat laptop nemůžepřipojit Wi-Fi. Můžete vyzkoušet několik výše uvedených způsobů a najít řešení příčiny vašeho notebooku, který se nemůže připojit k Wi-Fi. Doufejme, že tento článek je pro vás užitečný. Stále navštěvujte Nesabamedia a získejte zajímavé a aktuální informace. Hodně štěstí a hodně štěstí!