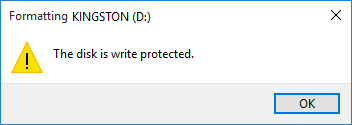5 τρόποι για να ξεπεραστούν οι φορητοί υπολογιστές δεν μπορούν να συνδέσουν Wi-Fi, εγγυημένη επιτυχία και σταθερό!
Έχετε βιώσει το laptop σας δεν μπορεί να συνδεθείή συνδεδεμένο Wifi; Εκτός από τα gadgets, οι φορητοί υπολογιστές είναι απαραίτητο στοιχείο για μερικούς ανθρώπους. Είναι αναμφισβήτητο ότι σε διάφορες δραστηριότητες που πραγματοποιούνται, η σύνδεση στο διαδίκτυο καθίσταται καθημερινή αναγκαιότητα.
Ένας τρόπος για να έχετε πρόσβαση στο διαδίκτυοδηλαδή, το Wifi του φορητού σας υπολογιστή πρέπει να συνδεθεί. Το Wifi, που είναι μια τεχνολογία που μπορεί να ανταλλάξει δεδομένα ασύρματα, μπορεί να συνδέσει μια συσκευή για να έχει πρόσβαση και να συνδεθεί σε ένα δίκτυο Wifi.
Αυτές τις μέρες, ίσως όλα τα είδη φορητών υπολογιστών είναι ήδηεξοπλισμένο με προσαρμογέα WiFi. Επομένως, εάν θέλετε να συνδεθείτε στο διαδίκτυο, μην χρησιμοποιείτε πλέον καλώδιο USB ή μόντεμ. Σε ορισμένες περιπτώσεις, όταν θέλετε να σερφάρετε στο διαδίκτυο, μπορεί να μην είναι σπάνιο να αντιμετωπίσετε τεχνικά σφάλματα προκαλώντας Wifi στο φορητό υπολογιστή που δεν μπορεί να συνδεθεί. Αυτό μπορεί να συμβεί λόγω του ίδιου του δικτύου Wifi ή ακόμα και από το φορητό υπολογιστή που χρησιμοποιείται.
Συνειδητά ή όχι, μερικές φορές κάνουμεσφάλματα στις ρυθμίσεις που κάνουμε στις αυτόματες και μη αυτόματες ρυθμίσεις. Λοιπόν, για να ξεπεραστεί ο φορητός υπολογιστής δεν μπορεί να συνδέσει Wifi, είναι σημαντικό να σημειωθεί τα ακόλουθα σημαντικά πράγματα.
5 τρόποι για να ξεπεράσουν τα lap-top δεν μπορούν να συνδέσουν Wifi
Υπάρχουν πολλές δυνατότητες για την αιτίαο φορητός υπολογιστής δεν μπορεί να συνδέσει Wifi. Οι παρακάτω τρόποι που μπορείτε να εφαρμόσετε ανάλογα με τις ανάγκες σας. Βεβαιωθείτε ότι έχετε διαβάσει προσεκτικά την παρακάτω εξήγηση, ώστε ο φορητός σας υπολογιστής να μπορεί να συνδεθεί ξανά στο Wifi.
Σε αυτό το άρθρο, χρησιμοποιώ φορητό υπολογιστή με το λειτουργικό σύστημα των Windows 10. Ακολουθήστε τα βήματα σχετικά με τον τρόπο επίλυσης του φορητού υπολογιστή που δεν μπορεί να συνδέσει Wifi παρακάτω:
Α. Ελέγξτε τα δίκτυα Wi-Fi
Αυτός ο πρώτος τρόπος είναι ο τρόπος που πρέπεικάνετε επειδή πρέπει να ξέρετε αν το δίκτυο Wifi μπορεί πραγματικά να συνδεθεί στο διαδίκτυο ή όχι. Μπορείτε να ζητήσετε από τους χρήστες που χρησιμοποιούν το ίδιο δίκτυο Wifi. Έτσι μπορείτε να βεβαιωθείτε ότι η αιτία του φορητού υπολογιστή δεν μπορεί να συνδεθεί στο Wifi αν είναι από το δίκτυο Wifi ή το φορητό σας υπολογιστή.
Εναλλακτικά, μπορείτε επίσης να δοκιμάσετε το δίκτυοΤο Wifi χρησιμοποιεί άλλες συσκευές, όπως άλλο φορητό υπολογιστή ή κινητό τηλέφωνο. Εάν αποδειχθεί ότι δεν μπορεί επίσης να σημαίνει ότι το πρόβλημα έχει επιλυθεί, το δίκτυο Wifi αντιμετωπίζει το πρόβλημα. Ωστόσο, αν όχι τότε πρέπει να ακολουθήσετε το επόμενο βήμα.
B. Ενεργοποιήστε τον προσαρμογέα Wi-Fi
Σε ορισμένες περιπτώσεις, οι προσαρμογείς Wi-Fi σε φορητούς υπολογιστές θααποκλείονται. Επομένως, με αυτόν τον τρόπο θα αλλάξουμε την κατάσταση απενεργοποίησης για ενεργοποίηση. Αυτό είναι έτσι ώστε να επιτρέπεται ο προσαρμογέας Wi-Fi.
1 Για την κατάσταση προσαρμογέα Wi-Fi που εξακολουθεί να είναι απενεργοποιημένη, το εικονίδιο wifi με κόκκινο κουτί θα είναι όπως παρακάτω. Ίσως κάθε τύπος φορητού υπολογιστή να είναι διαφορετικός, οπότε μπορεί να ρυθμιστεί. Κάντε δεξί κλικ στο εικονίδιο wifi> και, στη συνέχεια, επιλέξτε Άνοιγμα ρυθμίσεων δικτύου και διαδικτύου.

2. Στη συνέχεια, επιλέξτε Κατάσταση> και στη συνέχεια επιλέξτε Αλλαγή επιλογών προσαρμογέα.

3. Στη συνέχεια, κάντε δεξί κλικ στο Wi-Fi> και, στη συνέχεια, κάντε κλικ στην επιλογή Ενεργοποίηση. Το όνομα αυτού του δικτύου Wi-Fi μπορεί να είναι το όνομα του WiFi απευθείας, ανάλογα με τον τύπο και το λειτουργικό σύστημα του φορητού υπολογιστή.

Γ. Κατάσταση Wi-Fi στο φορητό υπολογιστή Πρέπει να είναι ενεργοποιημένη
Επιπλέον, αυτός ο δεύτερος τρόπος είναι επίσης σημαντικόςτελειωμένος. Δοκιμάστε να ελέγξετε την κατάσταση Wifi στο φορητό υπολογιστή σας εάν είναι ενεργοποιημένη / απενεργοποιημένη ή απενεργοποιημένη / απενεργοποιημένη. Επειδή σε ορισμένες περιπτώσεις η ρύθμιση της κατάστασης Wifi που έχει γίνει θα απενεργοποιηθεί αυτόματα εντός της καθορισμένης χρονικής περιόδου.
Έτσι, είναι καλύτερο να κάνετε ρυθμίσεις Wifi με μη αυτόματο τρόπο και πρέπει να βεβαιωθείτε ότι η κατάσταση Wifi στο φορητό σας υπολογιστή είναι πραγματικά ενεργοποιημένη / ενεργοποιημένη αυτή τη στιγμή.
1. Δείτε εάν το εικονίδιο Wifi στη γραμμή εργασιών έχει κόκκινο σταυρό (x)> και κάντε κλικ στο εικονίδιο Wifi.

2. Είναι σαφές ότι η κατάσταση Wifi είναι απενεργοποιημένη ή απενεργοποιημένη.

3. Στη συνέχεια, πρέπει να κάνετε την κατάσταση Wifi σε ON με τους εξής 2 τρόπους:
Μέθοδος 1: Από το πλήκτρο του πληκτρολογίου. Πατήστε ταυτόχρονα το πλήκτρο Fn + F3, έτσι ώστε η κατάσταση Wifi να ενεργοποιηθεί / ενεργοποιηθεί αμέσως. Αυτό το κουμπί μπορεί να διαφέρει ανάλογα με τον τύπο του φορητού σας υπολογιστή. Επομένως, παρακαλούμε αναζητήστε το κουμπί με την εικόνα του εικονιδίου Wifi από το πλήκτρο F1 έως F10.
Μέθοδος 2: Από τις ρυθμίσεις δικτύου και διαδικτύου.
α. Κάντε δεξί κλικ στο εικονίδιο Wifi στη γραμμή εργασιών> και, στη συνέχεια, επιλέξτε Άνοιγμα ρυθμίσεων δικτύου και διαδικτύου.

β. Στη συνέχεια, επιλέξτε Wi-Fi> και, στη συνέχεια, ενεργοποιήστε το Wi-Fi> και, στη συνέχεια, επιλέξτε Ενεργοποίηση ξανά Wi-Fi με μη αυτόματο τρόπο.

γ. Μετά από αυτό, βεβαιωθείτε ότι δεν βρίσκεστε σε λειτουργία αεροπλάνου. Επιλέξτε Λειτουργία πτήσης> και, στη συνέχεια, βεβαιωθείτε ότι η λειτουργία πτήσης είναι απενεργοποιημένη ή απενεργοποιημένη.

D. Η διεύθυνση IP και ο διακομιστής DNS αλλάζουν σε αυτόματη
Αν και η διεύθυνση IP και το DNS σε ορισμένους φορητούς υπολογιστέςΤο ρυθμίζετε χειροκίνητα, πρέπει να το ορίσετε ως αυτόματο, ώστε να μην χρειάζεται να συμπληρώνετε κάθε διεύθυνση IP και διακομιστή DNS που θα χρησιμοποιηθεί.
1. Κάντε δεξί κλικ στο εικονίδιο Wifi στη γραμμή εργασιών> και στη συνέχεια επιλέξτε Άνοιγμα ρυθμίσεων δικτύου και Διαδικτύου.

2. Στη συνέχεια, επιλέξτε Αλλαγή επιλογών προσαρμογέα.

3. Στη συνέχεια, κάντε δεξί κλικ στο Wi-Fi> και στη συνέχεια επιλέξτε Ιδιότητες.

4. Μετά από αυτό επιλέξτε την καρτέλα Networking> και στη συνέχεια κάντε διπλό κλικ ή κάντε διπλό κλικ στο Internet Protocol Version 4 (TCP / IPv4).
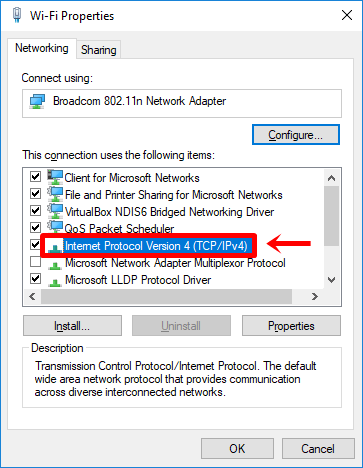
5. Στη συνέχεια, επιλέξτε την καρτέλα Γενικά> και, στη συνέχεια, επιλέξτε Αυτόματη λήψη διεύθυνσης IP και αυτόματη λήψη διεύθυνσης διακομιστή DNS> και, στη συνέχεια, κάντε κλικ στο OK.

Ε. Εγκατάσταση ή ενημέρωση προγράμματος οδήγησης Wi-Fi
Μία από τις κύριες προϋποθέσεις για να συνδεθείτεΤο δίκτυο Wi-Fi είναι ότι ο φορητός υπολογιστής σας πρέπει να εγκατασταθεί από το πρόγραμμα οδήγησης που χρησιμοποιεί το Wi-Fi για να μπορεί να συνδεθεί. Παρόλο που δεν αποκλείει τη δυνατότητα ορισμένων τύπων φορητών υπολογιστών, δεν χρειάζεται να εγκαταστήσετε αυτό το πρόγραμμα οδήγησης. Μερικά παραδείγματα προγραμμάτων οδήγησης Wi-Fi είναι τα Qualcomm, Alcor, Broadcom και ούτω καθεξής.
1. Ανοίξτε πρώτα την Εξερεύνηση αρχείων κάνοντας κλικ στο εικονίδιο αναζήτησης στη γραμμή εργασιών>, στη συνέχεια, πληκτρολογήστε Εξερεύνηση αρχείων> και, στη συνέχεια, επιλέξτε Εξερεύνηση αρχείων.
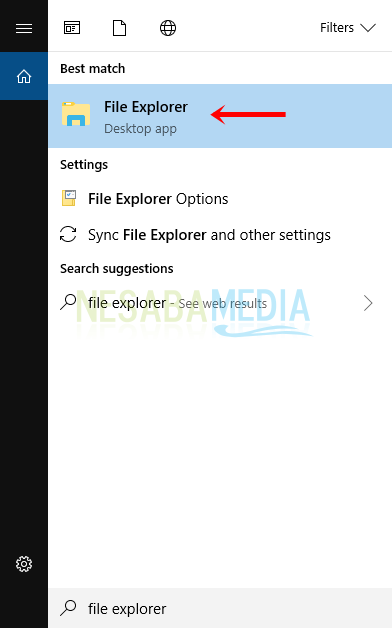
2. Στη συνέχεια, κάντε δεξί κλικ σε αυτόν τον υπολογιστή ή στον υπολογιστή μου> και στη συνέχεια επιλέξτε Ιδιότητες.

3. Στη συνέχεια, επιλέξτε Device Manager.

4. Θα εμφανιστεί ένα νέο παράθυρο Διαχείριση Συσκευών. Κάντε κλικ στο Προσαρμογείς δικτύου> και, στη συνέχεια, κάντε δεξί κλικ στο πρόγραμμα οδήγησης Wi-Fi ή δείτε εάν υπάρχει πρόγραμμα οδήγησης με ερυθρό σταυρό (X), κίτρινο θαυμαστικό (!) Ή άλλο σημάδι>, στη συνέχεια, κάντε δεξί κλικ στο πρόγραμμα οδήγησης και, στη συνέχεια, επιλέξτε Ενημέρωση προγράμματος οδήγησης για ενημέρωση ή επιλέξτε Κατάργηση εγκατάστασης συσκευής, θα υπάρξει ειδοποίηση μετά την επανεγκατάσταση του προγράμματος οδήγησης.

5. Όταν τελειώσετε, κάντε δεξί κλικ ξανά στο πρόγραμμα οδήγησης και επιλέξτε Σάρωση για αλλαγές υλικού.

Έτσι, πολλοί τρόποι για να ξεπεράσετε το φορητό υπολογιστή δεν μπορούνσύνδεση Wifi. Μπορείτε να δοκιμάσετε διάφορους παραπάνω τρόπους για να βρείτε λύσεις στις αιτίες του φορητού σας υπολογιστή που δεν μπορούν να συνδεθούν στο Wi-Fi. Ας ελπίσουμε ότι αυτό το άρθρο είναι χρήσιμο για εσάς. Συνεχίστε να επισκέπτεστε τη Nesabamedia για να λάβετε ενδιαφέρουσες και ενημερωμένες πληροφορίες. Καλή τύχη και καλή τύχη!