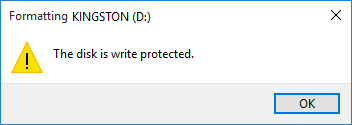5 วิธีในการเอาชนะแล็ปท็อปไม่สามารถเชื่อมต่อ Wifi รับประกันความสำเร็จและแก้ไขได้!
มีประสบการณ์แล็ปท็อปของคุณไม่สามารถเชื่อมต่อหรือเชื่อมต่อ Wifi แล้ว? นอกเหนือจากแกดเจ็ตแลปท็อปยังเป็นรายการที่ต้องมีสำหรับบางคน ไม่อาจปฏิเสธได้ว่าในกิจกรรมต่าง ๆ ที่ดำเนินการการเชื่อมต่ออินเทอร์เน็ตกลายเป็นสิ่งจำเป็นทุกวัน
วิธีหนึ่งในการเข้าถึงอินเทอร์เน็ตนั่นคือ Wifi ของแล็ปท็อปของคุณจะต้องเชื่อมต่อ Wifi ซึ่งเป็นเทคโนโลยีที่สามารถแลกเปลี่ยนข้อมูลแบบไร้สายสามารถเชื่อมต่ออุปกรณ์เพื่อให้สามารถเข้าถึงและเชื่อมต่อกับเครือข่าย Wifi
วันนี้บางทีแล็ปท็อปทุกชนิดมีอยู่แล้วพร้อมกับอะแดปเตอร์ไร้สาย ดังนั้นหากคุณต้องการเชื่อมต่ออินเทอร์เน็ตไม่ต้องใช้สายเคเบิลหรือโมเด็ม USB อีกต่อไป ในบางกรณีเมื่อคุณต้องการท่องอินเทอร์เน็ตมันอาจจะไม่หายากที่จะพบข้อผิดพลาดทางเทคนิคทำให้ Wifi บนแล็ปท็อปไม่สามารถเชื่อมต่อ สิ่งนี้สามารถเกิดขึ้นได้เนื่องจากเครือข่าย Wifi เองหรือแม้กระทั่งจากแล็ปท็อปที่ใช้งานอยู่
มีสติหรือไม่บางครั้งเราก็ทำข้อผิดพลาดในการตั้งค่าที่เราทำกับการตั้งค่าด้วยตนเองและโดยอัตโนมัติ ดีที่จะเอาชนะแล็ปท็อปไม่สามารถเชื่อมต่อ Wifi มันเป็นสิ่งสำคัญที่จะต้องทราบสิ่งสำคัญดังต่อไปนี้
5 วิธีในการเอาชนะแล็ปท็อปไม่สามารถเชื่อมต่อ Wifi
มีความเป็นไปได้มากมายสำหรับสาเหตุแล็ปท็อปไม่สามารถเชื่อมต่อ Wifi วิธีการต่อไปนี้คุณสามารถใช้ตามความต้องการของคุณ อย่าลืมอ่านและอ่านคำอธิบายด้านล่างอย่างระมัดระวังเพื่อให้แล็ปท็อปของคุณสามารถเชื่อมต่อ Wifi ได้อีกครั้ง
ในบทความนี้ฉันใช้แล็ปท็อปกับระบบปฏิบัติการ Windows 10 เราเพียงทำตามขั้นตอนในการแก้ไขแล็ปท็อปที่ไม่สามารถเชื่อมต่อ Wifi ด้านล่าง:
A. ตรวจสอบเครือข่าย Wi-Fi
วิธีแรกนี้เป็นวิธีที่คุณต้องทำเพราะคุณต้องรู้ว่าเครือข่าย Wifi สามารถเชื่อมต่ออินเทอร์เน็ตได้จริงหรือไม่ คุณสามารถถามคนที่ใช้เครือข่าย Wifi เดียวกันได้ด้วย ดังนั้นคุณสามารถมั่นใจได้ว่าสาเหตุของแล็ปท็อปไม่สามารถเชื่อมต่อกับ Wifi ไม่ว่าจะเป็นจากเครือข่าย Wifi หรือแล็ปท็อปของคุณเอง
หรือคุณสามารถทดสอบเครือข่ายWifi ใช้อุปกรณ์อื่นเช่นแล็ปท็อปเครื่องอื่นหรือมือถือของคุณ หากปรากฎว่าไม่ได้หมายความว่าปัญหาได้รับการแก้ไขเครือข่าย Wifi กำลังประสบปัญหา อย่างไรก็ตามหากไม่ใช่คุณจะต้องทำตามขั้นตอนต่อไป
B. เปิดใช้อแด็ปเตอร์ Wi-Fi
ในบางกรณีอะแดปเตอร์ Wi-Fi ในแล็ปท็อปจะปิดการใช้งาน ดังนั้นด้วยวิธีนี้เราจะเปลี่ยนสถานะปิดการใช้งานเป็นเปิดใช้งาน นี่คือเพื่อให้อะแดปเตอร์ Wi-Fi ได้รับอนุญาตให้ใช้
1 สำหรับสถานะอะแดปเตอร์ Wi-Fi ที่ยังคงปิดการใช้งานไอคอน wifi ที่ทำเครื่องหมายด้วยกล่องสีแดงจะเป็นดังนี้ บางทีแล็ปท็อปทุกประเภทอาจแตกต่างกันดังนั้นจึงสามารถปรับได้ คลิกขวาที่ไอคอน wifi> จากนั้นเลือกเปิดการตั้งค่าเครือข่ายและอินเทอร์เน็ต

2. จากนั้นเลือกสถานะ> จากนั้นเลือกเปลี่ยนตัวเลือกอะแดปเตอร์

3. หลังจากนั้นโปรดคลิกขวาที่ Wi-Fi> จากนั้นคลิกเปิดใช้งาน ชื่อของเครือข่าย Wi-Fi นี้สามารถเป็นชื่อของ WiFi ได้โดยตรงขึ้นอยู่กับประเภทและระบบปฏิบัติการของแล็ปท็อป

C. สถานะ Wi-Fi บนแล็ปท็อปจะต้องเปิด
นอกจากนี้วิธีที่สองนี้ก็มีความสำคัญเช่นกันทำ ลองตรวจสอบสถานะ Wifi บนแล็ปท็อปของคุณว่าเป็นเปิด / ปิดหรือปิด / ปิด เนื่องจากในบางกรณีการตั้งค่าสถานะ Wifi ที่ทำขึ้นจะปิดโดยอัตโนมัติภายในระยะเวลาที่กำหนด
ดังนั้นจึงเป็นการดีกว่าที่จะทำการตั้งค่า Wifi ด้วยตนเองและคุณต้องตรวจสอบให้แน่ใจว่าสถานะ Wifi บนแล็ปท็อปของคุณเปิด / เปิดจริง ๆ ในเวลานี้
1. ดูว่าไอคอน Wifi บนทาสก์บาร์มีกากบาทสีแดง (x)> หรือไม่แล้วคลิกที่ไอคอน Wifi

2. ชัดเจนว่าสถานะ Wifi ถูกปิดหรือปิด

3. จากนั้นคุณต้องทำให้สถานะ Wifi เปิดเป็น 2 วิธี:
วิธีที่ 1: จากปุ่มแป้นพิมพ์ กดปุ่ม Fn + F3 พร้อมกันเพื่อให้สถานะ Wifi เปิด / เปิดทันที ปุ่มนี้อาจแตกต่างกันไปตามประเภทของแล็ปท็อปของคุณ ดังนั้นโปรดมองหาปุ่มที่มีอิมเมจไอคอน Wifi จากปุ่ม F1 ถึง F10
วิธีที่ 2: จากการตั้งค่าเครือข่ายและอินเทอร์เน็ต
คลิกขวาที่ไอคอน Wifi ในแถบงาน> จากนั้นเลือกเปิดการตั้งค่าเครือข่ายและอินเทอร์เน็ต

ข จากนั้นเลือก Wi-Fi> จากนั้นเปิด Wi-Fi> จากนั้นเลือกเปิด Wi-Fi อีกครั้งด้วยตนเอง

ค หลังจากนั้นตรวจสอบให้แน่ใจว่าคุณไม่ได้อยู่ในโหมดเครื่องบิน เลือกโหมดเครื่องบิน> จากนั้นตรวจสอบให้แน่ใจว่าโหมดเครื่องบินปิดหรือปิด

D. ที่อยู่ IP และเซิร์ฟเวอร์ DNS ถูกเปลี่ยนเป็นอัตโนมัติ
แม้ว่าที่อยู่ IP และ DNS ในแล็ปท็อปบางเครื่องคุณตั้งค่าด้วยตนเองคุณควรตั้งให้เป็นอัตโนมัติดังนั้นคุณไม่จำเป็นต้องกรอกที่อยู่ IP และเซิร์ฟเวอร์ DNS ทุกตัวที่จะใช้
1. คลิกขวาที่ไอคอน Wifi ในแถบงาน> จากนั้นเลือกเปิดการตั้งค่าเครือข่ายและอินเทอร์เน็ต

2. จากนั้นเลือกเปลี่ยนตัวเลือกอะแดปเตอร์

3. จากนั้นคลิกขวาที่ Wi-Fi> จากนั้นเลือกคุณสมบัติ

4. หลังจากนั้นเลือกแท็บเครือข่าย> จากนั้นดับเบิลคลิกหรือดับเบิลคลิกที่ Internet Protocol รุ่น 4 (TCP / IPv4)
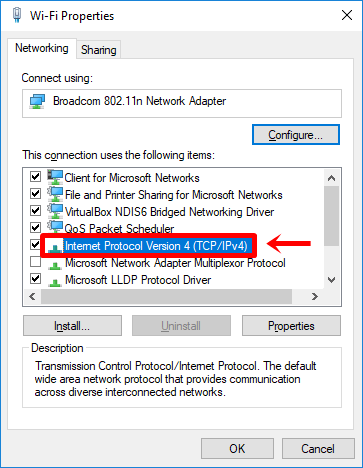
5. จากนั้นเลือกแท็บทั่วไป> จากนั้นเลือกรับที่อยู่ IP โดยอัตโนมัติและรับที่อยู่เซิร์ฟเวอร์ DNS โดยอัตโนมัติ> จากนั้นคลิกตกลง

E. ติดตั้งหรืออัพเดทไดรเวอร์ Wi-Fi
หนึ่งในเงื่อนไขหลักในการเชื่อมต่อเครือข่าย Wi-Fi เป็นแล็ปท็อปของคุณจะต้องติดตั้งโดยไดรเวอร์ที่ใช้โดย Wi-Fi เพื่อให้สามารถเชื่อมต่อได้ แม้ว่าจะไม่ได้ตัดทอนความเป็นไปได้ของแล็ปท็อปบางประเภท แต่ไม่จำเป็นต้องติดตั้งไดรเวอร์นี้ ตัวอย่างของไดรเวอร์ Wi-Fi ได้แก่ Qualcomm, Alcor, Broadcom และอื่น ๆ
1. เปิด File Explorer ก่อนโดยคลิกที่ไอคอนค้นหาบนทาสก์บาร์> จากนั้นพิมพ์ File Explorer> จากนั้นเลือก File Explorer
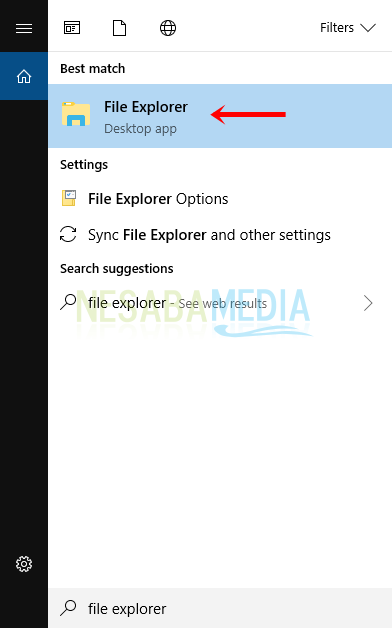
2. จากนั้นคลิกขวาบนพีซีนี้หรือคอมพิวเตอร์ของฉัน> จากนั้นเลือกคุณสมบัติ

3. จากนั้นเลือก Device Manager

4. หน้าต่างตัวจัดการอุปกรณ์ใหม่จะปรากฏขึ้น โปรดคลิกที่อะแดปเตอร์เครือข่าย> จากนั้นคลิกขวาที่ไดรเวอร์ Wi-Fi หรือดูว่ามีไดรเวอร์ที่มีกากบาทสีแดง (X), เครื่องหมายอัศเจรีย์สีเหลือง (!) หรือเครื่องหมายอื่น> แล้วคลิกขวาที่ไดรเวอร์จากนั้นเลือกอัปเดตไดรเวอร์สำหรับ อัปเดตหรือเลือกอุปกรณ์ถอนการติดตั้งจะมีการแจ้งเตือนในภายหลังเพื่อติดตั้งไดรเวอร์อีกครั้ง

5. เมื่อเสร็จสิ้นให้คลิกขวาอีกครั้งบนไดรเวอร์แล้วเลือกสแกนหาการเปลี่ยนแปลงฮาร์ดแวร์

ดังนั้นหลายวิธีที่จะเอาชนะแล็ปท็อปไม่สามารถเชื่อมต่อ Wifi คุณสามารถลองหลายวิธีด้านบนเพื่อค้นหาวิธีแก้ไขสาเหตุของแล็ปท็อปของคุณที่ไม่สามารถเชื่อมต่อกับ Wi-Fi ได้ หวังว่าบทความนี้มีประโยชน์สำหรับคุณ ไปที่ Nesabamedia ต่อไปเพื่อรับข้อมูลที่น่าสนใจและเป็นปัจจุบัน ขอให้โชคดีและโชคดี!