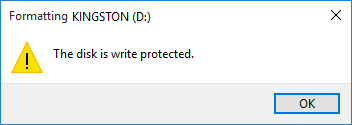5 modalități de a depăși laptopurile nu pot conecta WiFi, succes garantat și fixat!
Ați experimentat laptopul nu se poate conectasau Wifi conectat? Pe lângă gadgeturi, laptopurile sunt un element indispensabil pentru unii oameni. Este incontestabil faptul că, în diferite activități desfășurate, conectarea la internet devine o necesitate zilnică.
O modalitate de a putea accesa internetuladică Wifi-ul laptopului dvs. trebuie să fie conectat. Wifi, care este o tehnologie care poate face schimb de date fără fir, poate conecta un dispozitiv pentru a putea accesa și conecta la o rețea Wifi.
Astăzi, poate tot felul de laptopuriechipat cu un adaptor WiFi. Deci, dacă doriți să vă conectați la internet, nu mai folosiți un cablu USB sau un modem. În unele cazuri, atunci când doriți să navigați pe internet, este posibil să nu întâmpinați erori tehnice, provocând conectarea Wifi pe laptop. Acest lucru se poate întâmpla deoarece rețeaua Wifi în sine sau chiar de la laptopul utilizat.
Conștient sau nu, uneori facemerori în setările pe care le facem la setările manuale și automate. Ei bine, pentru a depăși laptopul nu poate conecta Wifi, este important să rețineți următoarele lucruri importante.
5 modalități de a depăși laptopurile nu pot conecta WiFi
Există multe posibilități pentru cauzălaptopul nu poate conecta Wifi. Următoarele moduri pe care le poți aplica în funcție de nevoile tale. Asigurați-vă că citiți și consultați cu atenție explicația de mai jos, astfel încât laptopul dvs. să poată conecta din nou Wifi.
În acest articol, folosesc un laptop cu sistemul de operare Windows 10. Să urmăm doar pașii cu privire la modul de rezolvare a laptopului nu poate conecta Wifi mai jos:
A. Verificați rețelele Wi-Fi
Acest prim mod este modul în care trebuiefaceți pentru că trebuie să știți dacă rețeaua Wifi se poate conecta cu adevărat la internet sau nu. Puteți întreba persoanele care utilizează aceeași rețea Wifi. Așadar, vă puteți asigura că cauza laptopului nu se poate conecta la Wifi, indiferent dacă este din rețeaua Wifi sau din laptopul propriu.
Alternativ, puteți testa și rețeauaWifi folosește alte dispozitive, cum ar fi un alt laptop sau telefonul mobil. Dacă se dovedește că nu poate însemna că problema este rezolvată, rețeaua Wifi se confruntă cu problema. Totuși, dacă nu, atunci trebuie să urmați pasul următor.
B. Activați adaptorul Wi-Fi
În unele cazuri, adaptoarele Wi-Fi de pe laptop-uri vora deveni dezactivat. Prin urmare, în acest fel vom schimba starea dezactivării pentru a le activa. Acest lucru se face astfel încât adaptorul Wi-Fi să fie utilizat.
1. Pentru starea adaptorului Wi-Fi care este încă dezactivată, pictograma wifi marcată cu o casetă roșie va fi ca mai jos. Poate fiecare tip de laptop este diferit, deci poate fi condiționat. Faceți clic dreapta pe pictograma wifi> apoi selectați Deschidere setări rețea și internet.

2. Apoi selectați Stare> apoi selectați Modificare opțiuni adaptor.

3. După aceea, faceți clic dreapta pe Wi-Fi> apoi faceți clic pe Activare. Numele acestei rețele Wi-Fi poate fi numele Wi-Fi direct, în funcție de tipul și sistemul de operare al laptopului.

C. Starea Wi-Fi de pe laptop trebuie să fie ACTIVĂ
Mai mult, această a doua cale este importantă și pentrudo. Încercați să verificați starea WiFi pe laptopul dvs. dacă este ON / OFF sau OFF / OFF. Deoarece în unele cazuri, setarea de stare Wifi care se face se va opri automat în perioada de timp specificată.
Deci, este mai bine să faceți setările Wifi manual și trebuie să vă asigurați că starea Wifi de pe laptop este cu adevărat pornită / pornită în acest moment.
1. Vedeți dacă pictograma Wifi din bara de activități are crucea roșie (x)> apoi faceți clic pe pictograma Wifi.

2. Ei bine, este clar că starea WiFi este dezactivată sau dezactivată.

3. Apoi, trebuie să faceți starea WiFi la ON cu următoarele 2 moduri:
Metoda 1: Din butonul tastaturii. Apăsați butonul Fn + F3 simultan, astfel încât starea WiFi să fie imediat pornită / pornită. Acest buton poate diferi în funcție de tipul laptopului. Așa că vă rugăm să căutați butonul cu imaginea pictogramei Wifi de la butonul F1 până la F10.
Metoda 2: Din setările rețelei și internetului.
a. Faceți clic dreapta pe pictograma Wifi din bara de activități> apoi selectați Setări deschise rețea și internet.

b. Apoi selectați Wi-Fi> apoi porniți Wi-Fi> apoi selectați Activare Wi-Fi înapoi manual.

c. După aceea, asigurați-vă că nu sunteți în modul avion. Selectați Modul avion> apoi asigurați-vă că modul avion este oprit sau oprit.

D. Adresa IP și serverul DNS sunt schimbate în automat
Deși adresa IP și DNS pe unele laptopuriO setați manual, ar trebui să o setați ca să fie automată, astfel încât să nu fiți nevoiți să completați fiecare adresă IP și server DNS care vor fi utilizate.
1. Faceți clic dreapta pe pictograma Wifi din bara de activități> apoi selectați Setări deschise rețea și internet.

2. Apoi selectați Schimbare opțiuni adaptor.

3. Apoi faceți clic dreapta pe Wi-Fi> apoi selectați Proprietăți.

4. După aceasta, selectați fila Networking> apoi faceți dublu clic sau faceți dublu clic pe Internet Protocol Version 4 (TCP / IPv4).
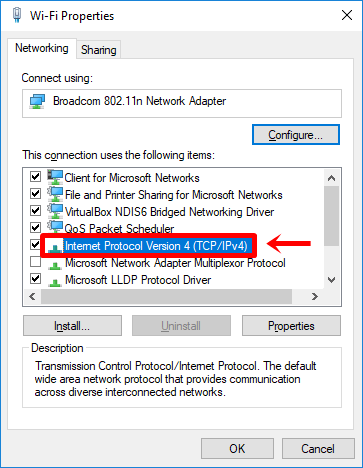
5. Apoi selectați fila General> apoi selectați Obțineți o adresă IP automat și Obțineți adresa serverului DNS automat> apoi faceți clic pe OK.

E. Instalați sau actualizați driverul Wi-Fi
Una dintre principalele condiții la care să vă conectațiRețeaua Wi-Fi este laptopul dvs. trebuie să fie instalat de către driverul folosit de Wi-Fi pentru a se putea conecta. Deși nu exclude posibilitatea unor tipuri de laptop-uri, nu este necesară instalarea acestui driver. Unele exemple de drivere Wi-Fi sunt Qualcomm, Alcor, Broadcom ș.a.
1. Deschideți mai întâi Explorer File, făcând clic pe pictograma de căutare din bara de activități> apoi tastați File Explorer> apoi selectați File Explorer.
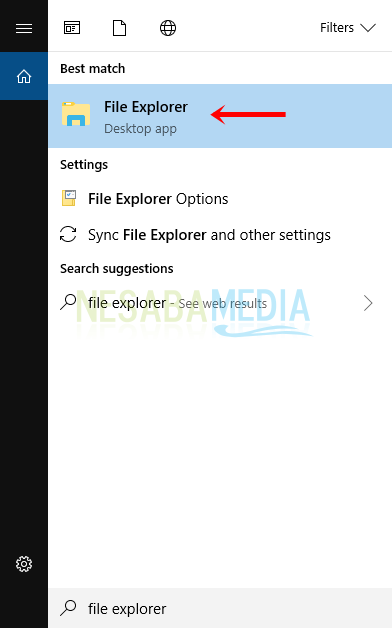
2. Apoi faceți clic dreapta pe Acest computer sau Calculatorul meu> apoi selectați Proprietăți.

3. Apoi selectați Device Manager.

4. Va apărea o nouă fereastră Device Manager. Vă rugăm să faceți clic pe Adaptorii rețelei> apoi faceți clic dreapta pe driverul Wi-Fi sau pentru a vedea dacă există un driver cu cruce roșie (X), un punct galben de exclamare (!), Sau un alt semn> apoi faceți clic dreapta pe driver, apoi selectați Actualizare driver pentru actualizați sau selectați Dezinstalează dispozitivul, va fi o notificare după aceea pentru a reinstala driverul.

5. Când ați terminat, faceți clic dreapta pe driver și selectați Scanare pentru modificări hardware.

Deci mai multe moduri de a depăși laptopul nu potconectați Wifi. Puteți încerca mai multe moduri de mai sus pentru a găsi o soluție pentru cauza laptopului dvs. care nu se poate conecta la Wi-Fi. Sperăm că acest articol vă este util. Continuați să vizitați Nesabamedia pentru a obține informații interesante și la zi. Noroc și mult noroc!