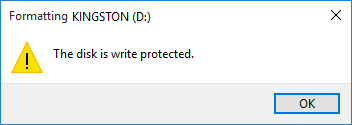Dizüstü Bilgisayarlar Üstesinden Gelmek için 5 Yolları Wifi Bağlanamıyor, Başarı Garantili ve Sabit!
Dizüstü bilgisayarınız bağlanamıyor deneyimliveya bağlı Wifi? Gadget'lara ek olarak, dizüstü bilgisayarlar bazı insanlar için olmazsa olmaz bir öğedir. Gerçekleştirilen çeşitli faaliyetlerde internete bağlanmak günlük bir ihtiyaç haline gelmek yadsınamaz.
İnternete erişmenin bir yoluyani, dizüstü bilgisayarınızın Wifi bağlantısı bağlı olmalıdır. Kablosuz olarak veri alışverişi yapabilen bir teknoloji olan Wifi, bir Wifi ağına erişebilmek ve bir ağa bağlanmak için bir cihazı bağlayabilir.
Bugün, belki de her türlü dizüstü bilgisayarbir WiFi adaptörü ile donatılmıştır. Yani, internete bağlanmak istiyorsanız artık bir USB kablosu veya modem kullanmayın. Bazı durumlarda, internette sörf yapmak istediğinizde, teknik hatalarla karşılaşmak nadir olmayabilir, bu da dizüstü bilgisayarda Wifi bağlanamaz. Bu, Wifi ağının kendisi veya hatta kullanılan dizüstü bilgisayar nedeniyle olabilir.
Bilinçli ya da değil, bazenmanuel ve otomatik ayarlarda yaptığımız ayarlarda hatalar. Peki, dizüstü Wifi bağlamak için üstesinden gelmek için, aşağıdaki önemli şeyleri not etmek önemlidir.
Dizüstü Bilgisayarlar Üstesinden Gelmek İçin 5 Yol Wifi Bağlanamıyor
Sebep için birçok olasılık vardizüstü Wifi bağlanamıyor. İhtiyaçlarınıza göre aşağıdaki yolları uygulayabilirsiniz. Dizüstü bilgisayarınızın Wifi cihazını tekrar bağlayabilmesi için aşağıdaki açıklamayı dikkatle okuyun ve bakın.
Bu yazıda, Windows 10 işletim sistemine sahip bir dizüstü bilgisayar kullanıyorum.Windows'un aşağıdaki Wifi bağlantısını kuramıyorum nasıl çözüleceği ile ilgili adımları takip edelim:
A.Wi-Fi Ağlarını Kontrol Edin
Bu ilk yol,çünkü Wifi ağının gerçekten internete bağlanıp bağlanamayacağını bilmek zorundasınız. Aynı Wifi ağını kullanan insanlara da sorabilirsiniz. Böylece, dizüstü bilgisayarın nedeninin Wifi ağından veya kendi dizüstü bilgisayarınızdan Wifi'ya bağlanamamasını sağlayabilirsiniz.
Alternatif olarak, ağı test edebilirsinizWifi, başka bir dizüstü bilgisayar veya cep telefonunuz gibi diğer cihazları kullanır. Sorunun çözüldüğü anlamına da gelemiyorsa, Wifi ağında sorun yaşanıyor. Ancak, değilse, bir sonraki adımı izlemelisiniz.
Wi-Fi Adaptörünü Etkinleştir
Bazı durumlarda, dizüstü bilgisayarlardaki Wi-Fi adaptörleridevre dışı bırakılır. Bu nedenle, bu şekilde etkinleştirmek için devre dışı bırakma durumunu değiştireceğiz. Wi-Fi adaptörünün kullanılmasına izin verilir.
1. Hala devre dışı bırakılan Wi-Fi bağdaştırıcısı durumu için kırmızı kutu ile işaretlenmiş olan wifi simgesi aşağıdaki gibi olacaktır. Belki her dizüstü bilgisayar farklıdır, bu nedenle koşullandırılabilir. Wifi simgesine sağ tıklayın> ardından Ağ ve İnternet ayarlarını aç'ı seçin.

2. Ardından Durum'u seçin, ardından Adaptör seçeneklerini değiştir'i seçin.

3. Bundan sonra, lütfen Wi-Fi'ye sağ tıklayın> ardından Etkinleştir'e tıklayın. Bu Wi-Fi ağının adı, dizüstü bilgisayarın türüne ve işletim sistemine bağlı olarak doğrudan WiFi'nin adı olabilir.

C. Dizüstü Bilgisayardaki Wi-Fi Durumu AÇIK olmalıdır
Ayrıca, bu ikinci yol dado. Dizüstü bilgisayarınızda AÇIK / KAPALI veya KAPALI / KAPALI ise Wifi durumunu kontrol etmeyi deneyin. Bazı durumlarda, yapılan Wifi durum ayarı belirtilen süre içinde otomatik olarak kapanacaktır.
Bu nedenle, Wifi ayarlarını manuel olarak yapmak daha iyidir ve dizüstü bilgisayarınızdaki Wifi durumunun şu anda gerçekten açık / açık olduğundan emin olmalısınız.
1. Görev çubuğundaki Wifi simgesinin kırmızı çarpı işareti (x) olup olmadığını kontrol edin> ardından Wifi simgesini tıklayın.

2. Peki, Wifi durumunun kapalı veya kapalı olduğu açıktır.

3. Sonra Wifi durumunu 2 yolla AÇIK yapmak zorundasınız:
Yöntem 1: Klavye düğmesinden. Wifi durumunun hemen AÇIK / AÇIK olması için Fn + F3 düğmelerine aynı anda basın. Bu düğme dizüstü bilgisayarınızın türüne göre değişebilir. Bu yüzden lütfen F1 ile F10 arasındaki Wifi simge görüntüsüne sahip düğmeyi arayın.
Yöntem 2: Ağ ve Internet ayarlarından.
a. Görev çubuğundaki Wifi simgesine sağ tıklayın> ardından Ağ ve İnternet ayarlarını aç'ı seçin.

b. Ardından Wi-Fi> seçimini yapın, ardından Wi-Fi'yi açın> ardından Wi-Fi'yi Manuel Olarak Aç'ı seçin.

c. Bundan sonra, uçak modunda olmadığınızdan emin olun. Uçak modu> seçimini yapın, ardından uçak modunun kapalı veya kapalı olduğundan emin olun.

D. IP Adresi ve DNS Sunucusu Otomatik Olarak Değiştirildi
Bazı dizüstü bilgisayarlarda IP Adresi ve DNS olmasına rağmenManuel olarak ayarladınız, otomatik olarak ayarlamanız gerekir, böylece kullanılacak her IP Adresini ve DNS Sunucusunu doldurmak için uğraşmanıza gerek kalmaz.
1. Görev çubuğundaki Wifi simgesine sağ tıklayın> ardından Ağ ve İnternet ayarlarını aç'ı seçin.

2. Ardından Adaptör seçeneklerini değiştir'i seçin.

3. Ardından Wi-Fi'ye sağ tıklayın> ardından Özellikler'i seçin.

4. Bundan sonra Ağ sekmesini seçin> ardından İnternet Protokolü Sürüm 4'e (TCP / IPv4) çift tıklayın veya çift tıklayın.
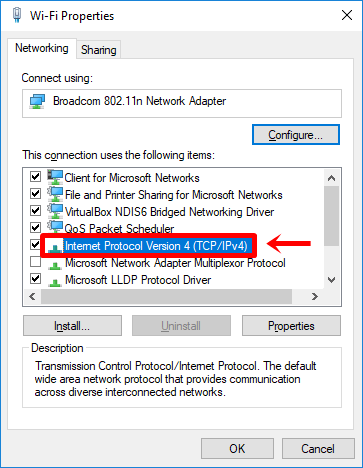
5. Daha sonra Genel sekmesini seçin> ardından Otomatik olarak bir IP adresi al ve DNS sunucusu adresini otomatik olarak al> seçeneklerini seçin.

Wi-Fi Sürücüsünü Kur veya Güncelle
Bağlanmak için ana koşullardan biriWi-Fi ağı, bağlayabilmeniz için dizüstü bilgisayarınızın Wi-Fi tarafından kullanılan sürücü tarafından yüklenmesi gerektiğidir. Bazı dizüstü bilgisayar türlerinin olasılığını göz ardı etmese de, bu sürücüyü yüklemeye gerek yoktur. Wi-Fi sürücülerinin bazı örnekleri Qualcomm, Alcor, Broadcom vb.
1. Önce görev çubuğundaki arama simgesini tıklatarak Dosya Gezgini'ni açın> Dosya Gezgini yazın> ardından Dosya Gezgini'ni seçin.
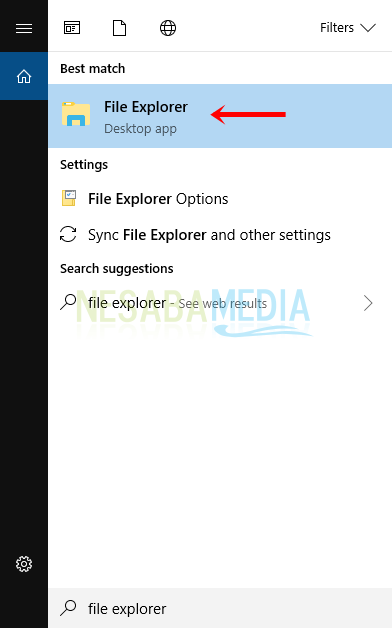
2. Ardından Bu PC'yi veya Bilgisayarım'ı sağ tıklayın> ardından Özellikler'i seçin.

3. Ardından Aygıt Yöneticisi'ni seçin.

4. Yeni bir Aygıt Yöneticisi penceresi görünecektir. Lütfen Ağ Bağdaştırıcıları'na tıklayın> ardından Wi-Fi sürücüsüne sağ tıklayın veya kırmızı çarpı (X), sarı bir ünlem işareti (!) Veya başka bir işaret> olup olmadığını kontrol edin ve ardından sürücüyü sağ tıklayın ve Güncelleştir veya aygıtı kaldır'ı seçin, daha sonra sürücüyü yeniden yüklemek için bir bildirim olacaktır.

5. İşiniz bittiğinde, sürücüye tekrar sağ tıklayın ve Donanım değişikliklerini tara'yı seçin.

Bu yüzden laptop üstesinden gelmek için çeşitli yollar olamazWifi bağlamak. Dizüstü bilgisayarınızın Wi-Fi'ye bağlanamayan nedenine bir çözüm bulmak için yukarıdaki birkaç yolu deneyebilirsiniz. Umarım bu makale sizin için yararlıdır. İlginç ve güncel bilgiler almak için Nesabamedia'yı ziyaret etmeye devam edin. İyi şanslar ve iyi şanslar!