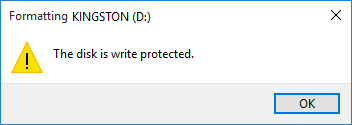5 måter å overvinne bærbare datamaskiner kan ikke koble til wifi, garantert suksess og fikset!
Har opplevd at den bærbare datamaskinen ikke kan koble tileller tilkoblet Wifi? I tillegg til dingser, er bærbare datamaskiner et must-have-element for noen mennesker. Det er ubestridelig at tilkobling til internett i forskjellige aktiviteter som utføres blir en daglig nødvendighet.
En måte å kunne få tilgang til internettdet vil si at den bærbare datamaskinens WiFi må være tilkoblet. Wifi som er en teknologi som kan utveksle data trådløst, kan koble en enhet for å kunne få tilgang til og koble til et Wifi-nettverk.
I dag, kanskje alle slags bærbare datamaskinerutstyrt med en WiFi-adapter. Så hvis du vil koble til internett, ikke bruk kabel- eller USB-modem. I noen tilfeller, når du vil surfe på internett, kan det ikke være sjelden å oppleve tekniske feil, noe som forårsaker at Wifi på den bærbare datamaskinen ikke kan koble seg til. Dette kan skje på grunn av selve Wifi-nettverket eller til og med fra den bærbare datamaskinen som brukes.
Bevisst eller ikke, noen ganger lager vifeil i innstillingene vi gjør til de manuelle og automatiske innstillingene. Vel, for å overvinne den bærbare datamaskinen kan ikke koble Wifi, er det viktig å merke seg følgende viktige ting.
5 måter å overvinne bærbare datamaskiner kan ikke koble til wifi på
Det er mange muligheter for sakenbærbar datamaskin kan ikke koble Wifi. Følgende måter du kan bruke etter dine behov. Husk å lese og henvis til forklaringen nedenfor nøye, slik at den bærbare datamaskinen din kan koble seg til Wifi igjen.
I denne artikkelen bruker jeg en bærbar datamaskin med operativsystemet Windows 10. La oss bare følge trinnene for å løse den bærbare datamaskinen som ikke kan koble Wifi nedenfor:
A. Kontroller Wi-Fi-nettverk
Denne første måten er slik du mågjør fordi du må vite om Wifi-nettverket virkelig kan koble seg til internett eller ikke. Du kan spørre folk som også bruker det samme Wifi-nettverket. Så du kan sikre at årsaken til den bærbare datamaskinen ikke kan koble seg til Wifi enten det er fra Wifi-nettverket eller din egen bærbare datamaskin.
Alternativt kan du også teste nettverketWifi bruker andre enheter som en annen bærbar PC eller mobiltelefonen din. Hvis det viser seg at det ikke kan bety at problemet er løst, opplever Wifi-nettverket problemet. Hvis ikke, må du imidlertid følge neste trinn.
B. Aktiver Wi-Fi-adapter
I noen tilfeller vil Wi-Fi-adaptere på bærbare datamaskinerbli ufør. Derfor vil vi på denne måten endre deaktiveringsstatus for å aktivere. Dette er slik at Wi-Fi-adapteren kan brukes.
1. For Wi-Fi-adapterstatus som fremdeles er deaktivert, vil wifi-ikonet merket med en rød rute være som nedenfor. Kanskje hver type bærbar PC er forskjellig, så den kan betinges. Høyreklikk på wifi-ikonet> og velg deretter Åpne nettverks- og Internett-innstillinger.

2. Velg deretter Status> og velg deretter Endre adapteralternativer.

3. Etter det, høyreklikk på Wi-Fi> og klikk deretter Aktiver. Navnet på dette Wi-Fi-nettverket kan være navnet på Wi-Fi direkte, avhengig av typen og operativsystemet til den bærbare datamaskinen.

C. Wi-Fi-status på den bærbare datamaskinen må være PÅ
Videre er denne andre måten også viktig forgjør. Prøv å sjekke Wifi-statusen på den bærbare datamaskinen din hvis den er PÅ / AV eller AV / AV. Fordi i noen tilfeller vil Wifi-statusinnstillingen som er utført automatisk slås av innen den angitte tidsperioden.
Så det er bedre å lage Wifi-innstillinger manuelt, og du må sørge for at Wifi-statusen på den bærbare datamaskinen din virkelig er på / på nåværende tidspunkt.
1. Se om Wifi-ikonet på oppgavelinjen har et rødt kryss (x)> og klikk deretter på Wifi-ikonet.

2. Vel, det er tydelig at Wifi-statusen er slått av eller av.

3. Så må du gjøre Wifi-statusen til PÅ på følgende 2 måter:
Metode 1: Fra tastaturknappen. Trykk på Fn + F3-knappen samtidig slik at Wifi-statusen umiddelbart blir PÅ / på. Denne knappen kan variere avhengig av hvilken type bærbar datamaskin du har. Så vær så snill å se etter knappen med Wifi-ikonbildet fra F1 til F10-knappen.
Metode 2: Fra nettverks- og internettinnstillinger.
a. Høyreklikk på Wifi-ikonet på oppgavelinjen> velg deretter Åpne nettverks- og Internett-innstillinger.

b. Velg deretter Wi-Fi> og slå deretter på Wi-Fi> og velg deretter Slå Wi-Fi på igjen manuelt.

c. Etter det, sørg for at du ikke er i flymodus. Velg Flymodus> og sørg for at flymodus er av eller av.

D. IP-adressen og DNS-serveren endres til automatisk
Selv om IP-adresse og DNS på noen bærbare datamaskinerDu angir det manuelt, du bør stille det til å være automatisk, slik at du ikke trenger å bry deg om å fylle ut hver IP-adresse og DNS-server som skal brukes.
1. Høyreklikk på Wifi-ikonet på oppgavelinjen> og velg deretter Åpne nettverks- og Internett-innstillinger.

2. Velg deretter Endre adapteralternativer.

3. Høyreklikk deretter på Wi-Fi> og velg deretter Egenskaper.

4. Velg deretter Nettverk-fanen> dobbeltklikk eller dobbeltklikk deretter på Internet Protocol Version 4 (TCP / IPv4).
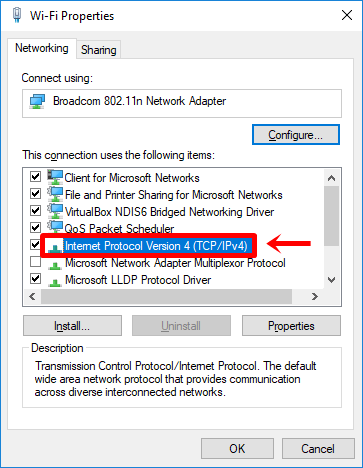
5. Velg deretter kategorien Generelt> og velg deretter Få en IP-adresse automatisk og Hent DNS-serveradresse automatisk> og klikk deretter OK.

E. Installer eller oppdater Wi-Fi-driver
En av hovedforholdene å koble seg tilWi-Fi-nettverk er den bærbare datamaskinen din må installeres av driveren som brukes av Wi-Fi for å kunne koble til. Selv om det ikke utelukker muligheten for noen typer bærbare datamaskiner, er det ikke nødvendig å installere denne driveren. Noen eksempler på Wi-Fi-drivere er Qualcomm, Alcor, Broadcom og så videre.
1. Åpne File Explorer først ved å klikke på søkeikonet på oppgavelinjen> skriv deretter File Explorer> og velg File Explorer.
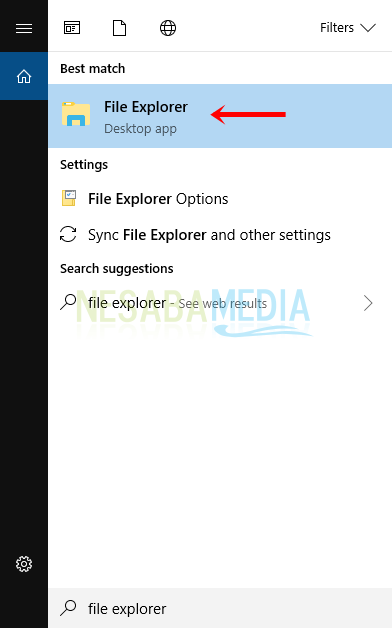
2. Høyreklikk deretter på denne PCen eller Min datamaskin> og velg deretter Egenskaper.

3. Velg deretter Enhetsbehandling.

4. Et nytt enhetsbehandlingsvindu vises. Klikk på Nettverkskortet> høyreklikk deretter på Wi-Fi-driveren eller se om det er en driver med rødt kryss (X), et gult utropstegn (!), Eller et annet skilt> høyreklikk deretter på driveren og velg deretter Oppdater driver for oppdatere eller velg Avinstaller enhet, vil det komme et varsel i etterkant om å installere driveren på nytt.

5. Når du er ferdig, høyreklikker du igjen på driveren og velger Skann etter maskinvareendringer.

Så flere måter å overvinne den bærbare datamaskinen kan ikkekoble Wifi. Du kan prøve flere måter ovenfor for å finne en løsning på årsaken til den bærbare datamaskinen som ikke kan koble til Wi-Fi. Forhåpentligvis er denne artikkelen nyttig for deg. Fortsett å besøke Nesabamedia for å få interessant og oppdatert informasjon. Lykke til og lykke til!