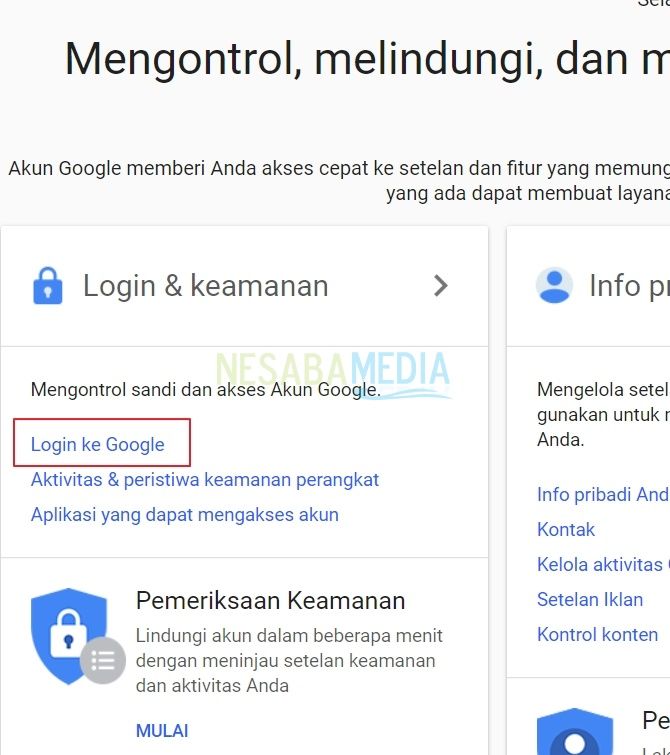3 måder til at ændre login-adgangskoden i Windows 10 (login-skærm) for begyndere
Du kan anvende sikkerhed på Windows 10Du opretter et login-adgangskode på din bærbare computer. Med denne adgangskode kan ikke alle få adgang til eller åbne din bærbare computer. Kun du og måske et par andre mennesker, der kender adgangskoden, kan logge ind. På den måde vil data, der er gemt på din Windows 10, være sikrere og undgå misbrug fra uautoriserede parter. De fleste Windows 10-brugere anvender altid et loginadgangskode på deres Windows 10 for at undgå tab af data, skade, distribution af information / personlige data og andre.
Der er 3 måder at oprette en adgangskode på din bærbare computerdvs. med en almindelig adgangskode (bestående af bogstaver, tal og symboler), PIN og billede. Du kan vælge mellem de tre, vælge den metode, der er nemmest for dig og ikke komplicerer dig. For yderligere forklaring, lad os se på forklaringen nedenfor.
Sådan ændres login-adgangskoden i Windows 10
Sådan ændres login-adgangskoden påWindows 10? Metoden er ganske let og enkel. I denne artikel vil jeg forklare de tre måder at indstille en adgangskode i Windows 10 fra at indstille en almindelig adgangskode, pinkode og billede. Bemærk trinnene til, hvordan du ændrer login-adgangskoden i Windows 10 nedenfor.
1. Åbn menuen Indstillinger på Windows 10 gennem begge Start Menu> Indstillinger eller tryk på knappen Windows + I på tastaturet.

2. Efter vinduet Indstillinger åbn, vælg Konti.
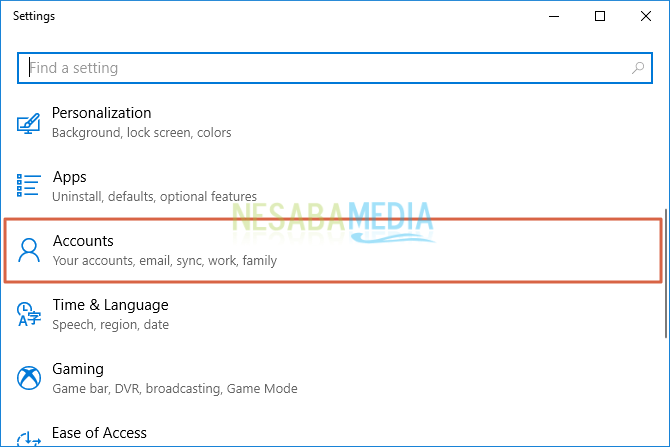
3. I vinduet Konti, vælg Log-indstillinger.

Adgangskodeindstillinger
4. Dernæst i vinduet Log-indstillinger, klik på knappen Skift i afsnit Adgangskoden som peget med pilen på billedet herunder.
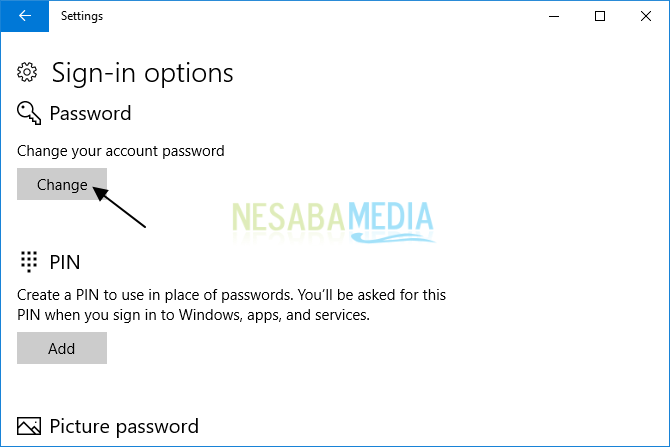
5. Indtast din gamle adgangskode i boksen Nuværende kodeord, klik næste.

6. Indtast derefter din nye adgangskode i boksen Ny adgangskode og Indtast adgangskoden igen og indtast også adgangskoden til din adgangskode i boksen Adgangskode tip, klik næste.

PIN-indstillinger
7. Klik på knappen tilføje i afsnit PIN som peget med pilen på billedet herunder.
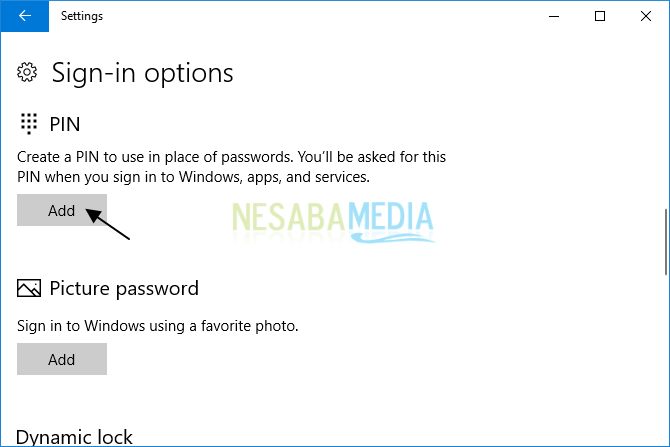
8. Som bekræftelse skal du indtaste din gamle adgangskode i feltet Adgangskoden, klik OK.

9. Indtast nu din nye PIN-kode i boksen Ny pinkode og indtast også din pinkode i boksen Bekræft pinkoden for at bekræfte pinkoden. klik OK.

Indstilling af billedadgangskode
10. Klik på knappen tilføje i afsnit Billedadgangskode som peget med pilen på billedet herunder.

11. Indtast din gamle adgangskode i boksen som bekræftelse Adgangskoden, klik OK.

12. Klik på knappen Vælg billede vælg derefter det billede, du vil bruge som en adgangskode.

13. Dernæst vises billedet på højre side som på billedet herunder. Hvis du stadig vil bruge dette billede, skal du klikke på knappen Brug dette billede, Hvis ikke, skal du klikke på Vælg nyt billede at vælge et nyt billede.
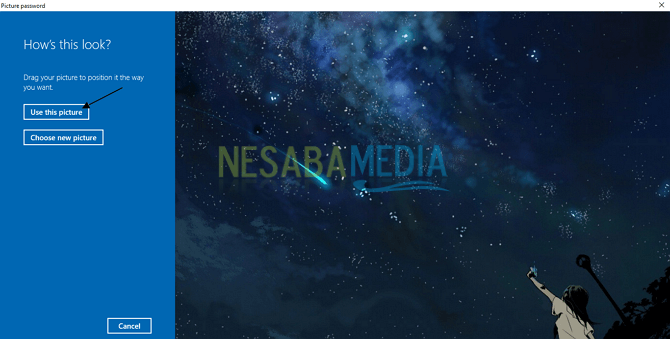
14. Lav 3 tegn / bevægelser til adgangskoden på billedet ved hjælp af cursoren. Lav 3 tegn / bevægelser, der koordinerer med billedet, som du ønsker.

15. Som bekræftelse fra billede adgangskode Du indtaster 3 markeringer / bevægelser, som du tidligere har foretaget på de tilgængelige billeder.

16. Hvis du kom igennem sektionen Bekræft dine bevægelser korrekt og korrekt får du en meddelelse som på billedet herunder. Klik derefter på knappen slut for at lukke vinduet Billedadgangskode.
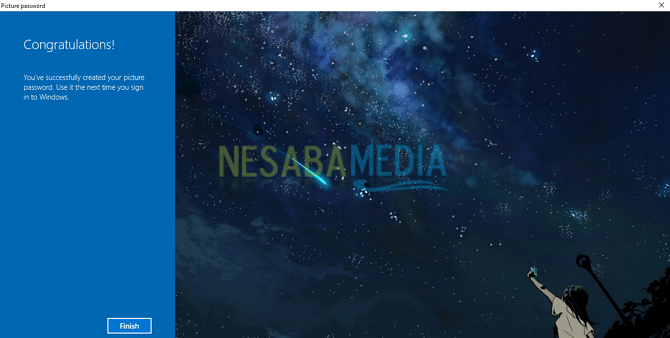
Selv foretrækker jeg at bruge et kodeordnormalt for Windows 10-sikkerhed, for for mig er denne metode lettere at huske, og der er instruktioner til adgangskoden, der kan hjælpe mig, hvis jeg glemmer adgangskoden.
Det er al diskussionen om, hvordan du ændrer adgangskodenLog ind på Windows 10 med din sædvanlige adgangskode, pinkode og billede. Okay, forhåbentlig er diskussionen forklaret ovenfor nyttig og held og lykke. Tak!