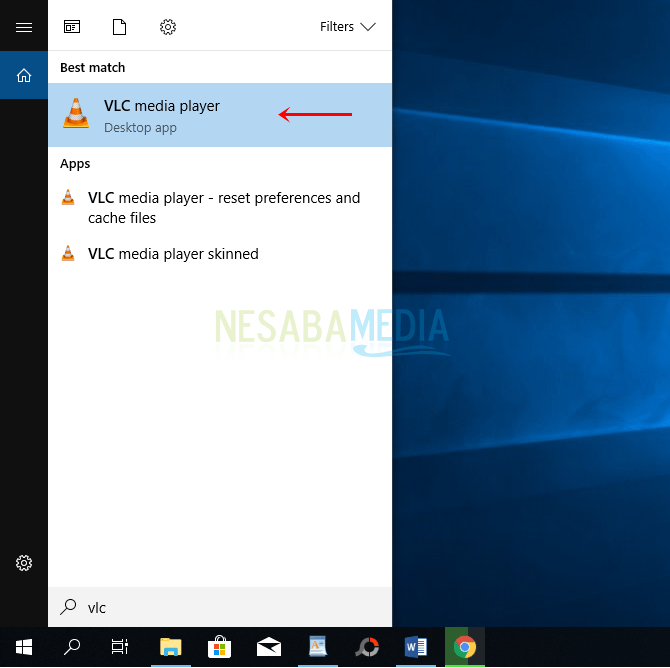Kiderült, hogyan lehet a videót forgatni a Windows Media Player alkalmazásban, Nagyon könnyű, próbálja ki!
A közösségi médiában sokat cirkuláltakkülönféle felhasználók által feltöltött videók. A videó lehet olyan tartalom formájában, amely jó oktatást nyújt, szórakoztatáshoz, reklámokhoz és így tovább. Azoknak, akiknek nincs speciális felvevőkészüléke, támaszkodhat egy android telefonra.
Ha videofelvételt készít androidon, néha ez történikfejjel lefelé vagy oldalra mentve, amikor Windows-ban játszik. Ez most nem szórakoztató, amikor a videót akarjuk nézni. De nem kell aggódnia, mert vannak olyan módok, amelyekkel használhatja, amikor ez megtörténik. Kíváncsi, hogyan? Gyere és nézd meg alaposan a videó forgatásának a Windows Media Player alkalmazásban című útmutatóját!
Videók forgatása a Windows Media Player programban
Számos lehetőség közül választhat a videók könnyű elforgatása között. Az alábbiakban bemutatjuk a lépéseket és a módszereket!
A. Windows Media Player
A Windows Media Player szoftvervideók, zene vagy képek lejátszásához. A Windows Media Player a Microsoft által fejlesztett Windows Media platform. A videók elforgatásának lépései a Windows Media Player alkalmazásban:
1. Nyissa meg azt a videót, amelyben meg szeretné változtatni az elforgatást a Windows Media Player alkalmazásban.
2. A forgatás megváltoztatásához nyomja meg a billentyűzetet:
- Ctrl + Alt + jobbra mutató nyíl (változtassa meg a 90 fordulatot)o jobbra)

- Ctrl + Alt + bal nyíl (változtassa meg a 90 fordulatot)o balra)
- Ctrl + Alt + Lefelé mutató nyíl (forgás megváltoztatása 180 fokkalo le)

- Ctrl + Alt + Fel nyíl (forgás megváltoztatása 180 fokkalo tetejére)
rekord: ha a videót elforgatjuk úgy, hogy a kijelző nem teljes képernyős, akkor az asztali képernyő kijelzése is elforog
B. VLC Media Player
A VLC olyan szoftver, amely képeskülönféle multimédiás fájlok, például audio, video stb. lejátszására használták. A VLC alternatívája lehet a videó forgatásának megváltoztatásának.
A videó forgatásának VLC használatával történő megváltoztatásának lépései:
1. Nyissa meg azt a videót, amelyben meg szeretné változtatni a forgatást a VLC médialejátszón.

2. Kattintson a gombra szerszámok majd válasszon Hatások és szűrők vagy a gomb megnyomásával Ctrl + E a billentyűzeten.

3. Az ablakon Beállítások és hatások kattintson rá Video effektusok majd ellenőrizze átalakít, és válassza ki a megfelelő videóforgatást, majd közel.

A videó már nem döntött vagy fejjel lefelé. Felhívjuk figyelmét, hogy ez a módszer nem állandó. Hogyan készítsünk egy elmentett videót a megfelelő forgatással egy új fájlban:
1. Nyissa meg a VLC médiafizetőt, majd kattintson a menüre szerszámok, válassza ki Preferences vagy kattintson a gombra Ctrl + P a billentyűzeten.

2. Aztán az ablakon Speciális beállítások, kattintson az alsó gombra minden, majd görgessen le és válassza a lehetőséget Sout patak, majd kattintson a gombra transcode.

3. A jobb oldalon található ellenőrzőlista Forgassa el a videó szűrőt majd kattintson a gombra Mentés.

4. És visszakerül a videóba, amelyet VLC-ben fogunk lejátszani, kattintson a menüre A média, válassza ki Konvertálás / Mentés vagy a gomb megnyomásával Ctrl + R a billentyűzeten.
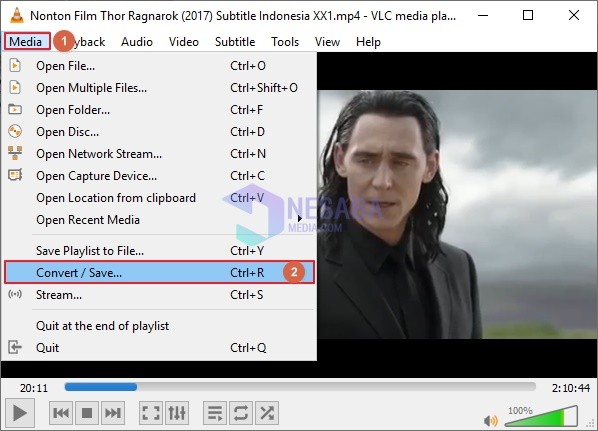
5. Ezután válassza a lehetőséget hozzáad (válassza ki a forgatni kívánt videót), majd kattintson a gombra Konvertálás / Mentés alján.

6. A következő lépés az új fájlnév és tárolási hely kiválasztása.
7. A videó konvertálódik, csak kattintással kezdet és a videó mentésre kerül.
C. MPC HC
A harmadik alternatíva az MPC HC használata. Ez a módszer is nagyon egyszerű és könnyű.
1. Nyissa meg a videót az MPVC HC-n
2. Kattintson a jobb gombbal vagy kattintson a menüre kilátás, válassza ki Options.

3. A menüben játékos választ Keys, és a jobb oldalon ellenőrizze, hogy a megjelenítő gombok az alábbi képnek megfelelnek-e. Megváltoztathatja a kívánt Alt + számot is. Ezután kattintson a gombra alkalmaz és rendben.

4. A menüben visszajátszás választ A kimenet, tovább DirectShow videó választ Továbbfejlesztett videó-megjelenítő (jelmezelőadó) és győződjön meg róla forgás megjelölt ellenőrzőlista. kettyenés alkalmaz és rendben.

5. Nyomja meg a gombot Alt + Num a 3. lépés szerint forgatni. Például Alt + 2 (180 fordulat)o vagyis fel / le), Alt + 1 (kézi forgatás az óramutató járásával ellentétes irányban), Alt + 3 (forgatás 90 °)oazaz balra / jobbra stb.