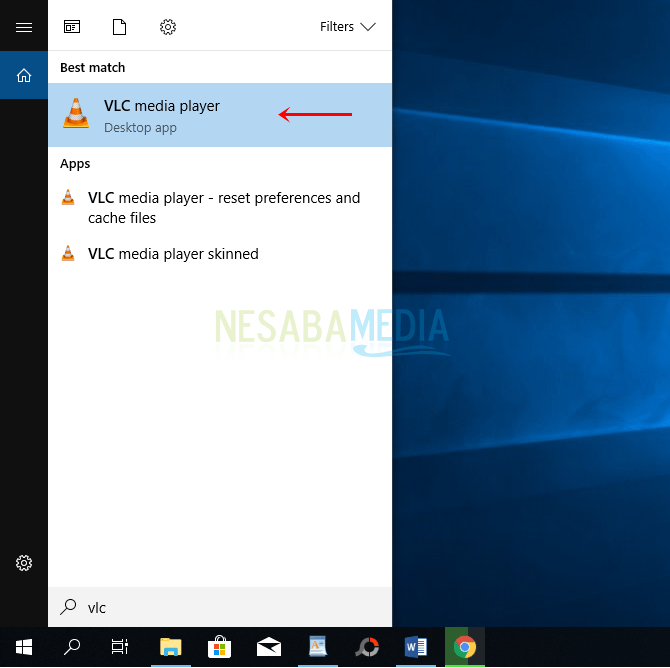Viser hvordan du roterer video i Windows Media Player veldig enkelt, prøv det!
På sosiale medier har mye sirkulertforskjellige videoer lastet opp av brukere. Videoen kan være i form av innhold som gir god utdanning, for underholdning, reklame og så videre. For de av dere som ikke har en spesiell innspillingsenhet, kan du stole på en Android-telefon.
Når du spiller inn video på Android vil det noen gangerlagret i en opp ned eller sidelengs stilling når du spiller i vinduer. Nå er det ikke morsomt når vi vil se videoen. Men du trenger ikke bekymre deg fordi det er måter du kan bruke det på når det skjer. Nysgjerrig hvordan? Kom og se veiledningen hvordan du roterer videoen i Windows Media Player nedenfor nøye!
Hvordan rotere videoer i Windows Media Player
Det er flere alternativer som du kan velge å rotere videoer enkelt. Følgende vil forklare trinnene og metodene!
A. Windows Media Player
Windows Media Player er programvareå spille av videoer, musikk eller bilder. Windows Media Player er en utvikling av Windows Media-plattformen av Microsoft. Trinn for å rotere videoer i Windows Media Player:
1. Åpne videoen du vil endre rotasjonen i Windows Media Player.
2. For å endre rotasjon, trykk på tastaturet:
- Ctrl + Alt + høyre pil (endre rotasjon 90o til høyre)

- Ctrl + Alt + Venstre pil (endre rotasjon 90o til venstre)
- Ctrl + Alt + Nedpil (endre rotasjon med 180o ned)

- Ctrl + Alt + pil opp (endre rotasjon med 180o til toppen)
posten: Hvis vi roterer videoen med skjermen ikke fullskjerm, vil også skjermen på skrivebordets skjerm rotere
B. VLC Media Player
VLC er programvare som kanbrukes til å spille av forskjellige typer multimedia, for eksempel lyd, video og så videre. VLC kan brukes som et alternativ til å endre videorotasjon.
Trinn for å endre videorotasjon ved hjelp av VLC:
1. Åpne videoen du vil endre rotasjonen på VLC media player.

2. Klikk på verktøy velg deretter Effekter og filtre eller ved å trykke Ctrl + E på tastaturet.

3. På vinduet Justeringer og effekter klikk på den Videoeffekter så sjekk Transform, og velg riktig videorotasjon, og deretter Lukk.

Videoen er ikke lenger tiltet eller opp ned. Vær oppmerksom på at denne metoden ikke er permanent. Hvordan lage en lagret video med riktig rotasjon i en ny fil:
1. Åpne VLC-mediebetaler, og klikk deretter på meny verktøy, velg Innstillinger eller klikk Ctrl + P på tastaturet.

2. Så i vinduet Avanserte preferanser, nederst klikk alt, bla deretter ned og velg Sout stream, og klikk trans.

3. På sjekklisten til høyre Roter videofilter klikk deretter Lagre.

4. Og vil bli overført tilbake til videoen som vi skal spille i VLC, klikk på meny Media, velg Konverter / lagre eller ved å trykke Ctrl + R på tastaturet.
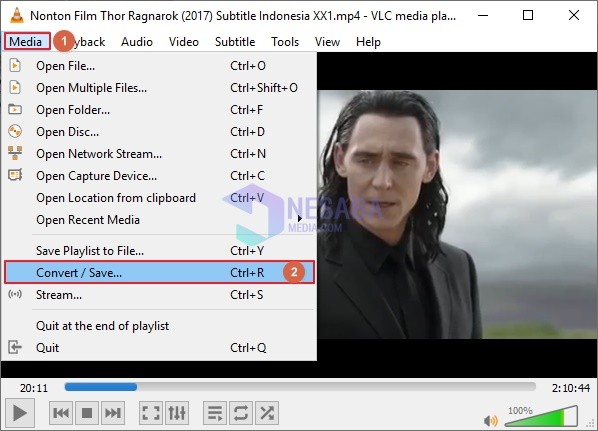
5. Velg deretter Legg (velg videoen du vil rotere), og klikk på Konverter / lagre i bunnen.

6. Neste trinn er å velge et nytt filnavn og lagringssted.
7. Videoen blir konvertert, bare klikk på start og videoen blir lagret.
C. MPC HC
Det tredje alternativet er å bruke MPC HC. Denne metoden er også ganske enkel og enkel.
1. Åpne videoen på MPVC HC
2. Høyreklikk eller klikk på menyen utsikt, velg alternativer.

3. På menyen spiller velg Keys, og til høyre, sørg for at skjermtastene er i henhold til bildet under. Du kan også endre Alt + -nummeret du ønsker. Klikk deretter Apply og ok.

4. På menyen avspilling velg Utgangen, på DirectShow-video velg Enhanced Video Renderer (costum presentator) og sørg for rotasjon merket sjekkliste. klikk Apply og ok.

5. Trykk på knappen Alt + Num i henhold til trinn nummer 3 for å rotere. For eksempel Alt + 2 (rotasjon 180o dvs. opp / ned), Alt + 1 (manuell rotasjon mot klokken), Alt + 3 (rotasjon 90odvs. venstre / høyre) osv.