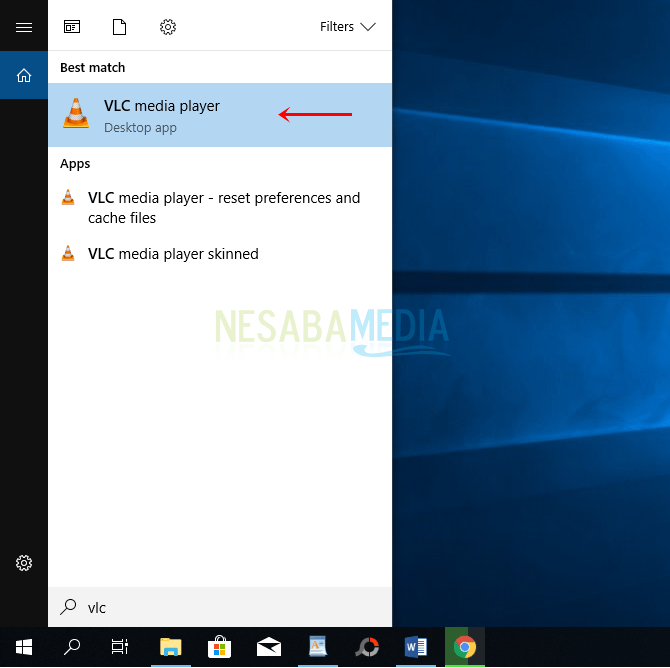Acontece Como girar vídeo no Windows Media Player Muito fácil, experimente!
Nas mídias sociais, muitos deles circulamvários vídeos enviados por usuários. O vídeo pode estar na forma de conteúdo que fornece uma boa educação, entretenimento, anúncios e assim por diante. Para aqueles que não possuem um dispositivo de gravação especial, você pode contar com um telefone Android.
Ao gravar vídeo no android, às vezessalvas em posição invertida ou lateral ao jogar nas janelas. Agora isso não é divertido quando queremos assistir ao vídeo. Mas você não precisa se preocupar, pois existem maneiras de usá-lo quando isso acontece. Curioso como? Vamos ver o tutorial como girar o vídeo no Windows Media Player abaixo com cuidado!
Como girar vídeos no Windows Media Player
Existem várias opções que você pode escolher para girar vídeos facilmente. A seguir, explicaremos as etapas e métodos!
A. Windows Media Player
Windows Media Player é um softwarepara reproduzir vídeos, músicas ou fotos. O Windows Media Player é um desenvolvimento da plataforma Windows Media da Microsoft. Etapas para rotacionar vídeos no Windows Media Player:
1. Abra o vídeo que você deseja alterar a rotação no Windows Media Player.
2. Para alterar a rotação, pressione o teclado:
- Ctrl + Alt + Seta para a direita (mude a rotação 90o para a direita)

- Ctrl + Alt + Seta para a esquerda (mude a rotação 90o esquerda)
- Ctrl + Alt + Seta para baixo (mude a rotação em 180o para baixo)

- Ctrl + Alt + Seta para cima (mude a rotação em 180o para cima)
Nota: se girarmos o vídeo com a tela não em tela cheia, a tela na área de trabalho também girará
B. VLC Media Player
VLC é um software que podecostumava reproduzir vários tipos de multimídia, como áudio, vídeo etc. O VLC pode ser usado como uma alternativa para alterar a rotação do vídeo.
Etapas para alterar a rotação do vídeo usando o VLC:
1. Abra o vídeo que você deseja alterar a rotação no VLC media player.

2. Clique em Ferramentas então escolha Efeitos e filtros ou pressionando Ctrl + E no teclado

3. Na janela Ajustes e efeitos clique nele Efeitos de vídeo então verifique Transformare selecione a rotação de vídeo apropriada e, em seguida, Fechar.

O vídeo não está mais inclinado ou de cabeça para baixo. Observe que esse método não é permanente. Como criar um vídeo salvo com a rotação apropriada em um novo arquivo:
1. Abra o pagador de mídia VLC e clique no menu Ferramentas, selecione Preferências ou clique Ctrl + P no teclado

2. Então na janela Preferências Avançadas, na parte inferior, clique Todos, role para baixo e selecione Sout streame clique Transcode.

3. No lado direito da lista de verificação Girar filtro de vídeo depois clique Salvar.

4. E será transferido de volta para o vídeo que reproduziremos no VLC, clique no menu A mídia, selecione Converter / Salvar ou pressionando Ctrl + R no teclado
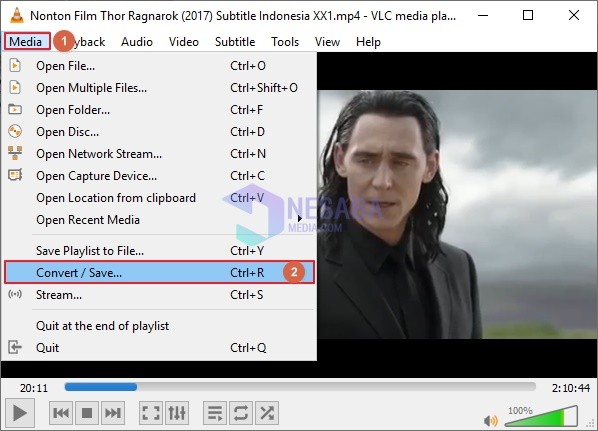
5. Depois disso, escolha Adicionar (escolha o vídeo que deseja girar) e clique em Converter / Salvar no fundo.

6. O próximo passo é escolher um novo nome de arquivo e local de armazenamento.
7. O vídeo será convertido, basta clicar Iniciar e o vídeo será salvo.
C. MPC HC
A terceira alternativa é usar o MPC HC. Este método também é bastante simples e fácil.
1. Abra o vídeo no MPVC HC
2. Clique com o botão direito do mouse ou clique no menu Ver, selecione Opções.

3. No menu Jogador escolher Chaves, e à direita, verifique se as teclas do visor estão de acordo com a figura abaixo. Você também pode alterar o número Alt + desejado. Depois clique Aplicar e Ok.

4. No menu Reprodução escolher A saída. Ativado DirectShow Video escolher Enhanced Video Renderer (apresentador de costum) e tenha certeza Rotação lista de verificação marcada. Clique em Aplicar e Ok.

5. Pressione o botão Alt + Num de acordo com o passo número 3 para girar. Por exemplo Alt + 2 (rotação 180o ou seja, para cima / para baixo), Alt + 1 (rotação manual no sentido anti-horário), Alt + 3 (rotação 90oou seja, esquerda / direita) etc.