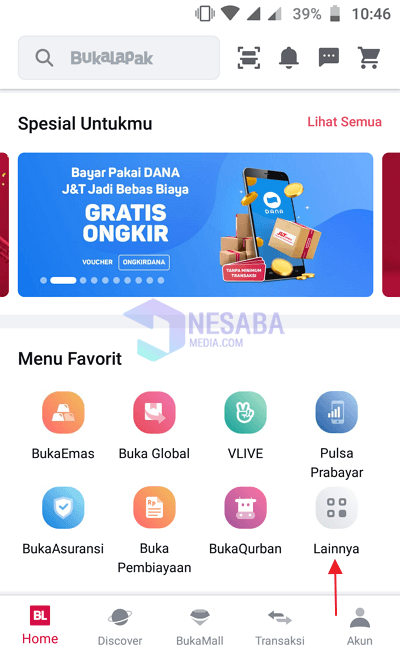2 maneiras de instalar o Remix OS em uma caixa virtual completa para iniciantes
O que é isso Remix OS?
Remix OS é um sistema operacional baseado no Androidfeito para tornar o Android mais poderoso, produtivo e confortável quando usado em uma experiência de PC. Existem vários recursos que você pode encontrar no Remix OS, ou seja, barra de tarefas, multitarefa, suporta tela do monitor híbrido (grande), menu de contexto (clique direito), suporte para teclado e mouse, gerenciador de arquivos, menu Iniciar e outros.
A aparência do próprio Remix OS é semelhante ao Windows, por exemplo, o Remix OS 2.0 é bastante semelhante ao Windows 10, enquanto o Remix OS 1.5 é muito semelhante ao Windows 8.1.
Neste tutorial, vou explicarcomo instalar o Remix OS no VirtualBox. Se você usa o VirtualBox para executar o Remix OS, pode executar simultaneamente o sistema operacional padrão, por exemplo, o Windows 10. Diferentemente do Windows de inicialização dupla e do OS Remix, você pode escolher apenas um sistema operacional para executar.
Para mais informações, vejamos a explicação abaixo.
Como instalar o Remix OS no Virtual Box
Instale o Remix OS na caixa virtual realbastante fácil em comparação com a instalação do Linux / Ubuntu. Basta fazer uma pequena configuração, o Remix do seu sistema operacional foi instalado com sucesso. Bem, neste tutorial, explicarei como instalar o VirtualBox e instalar o Remix OS no VirtualBox.
A. Baixe e instale o VirtualBox
1. Primeiro, faça o download do VirtualBox aqui.
2. Abra o diretório de armazenamento o instalador VirtualBox no seu computador, clique duplo no instalador.

3. Clique no botão Seguinte conforme apontado pela seta na figura abaixo.
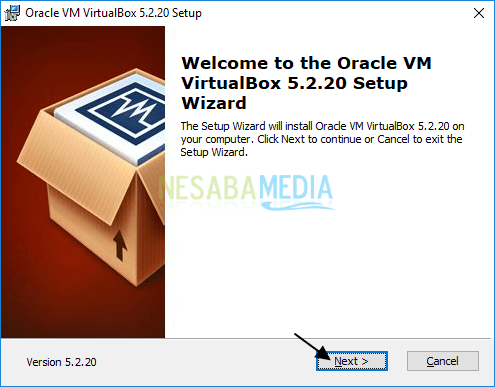
4. Clique no botão Seguinte conforme apontado pela seta na figura abaixo.

5. Clique no botão novamente Seguinte conforme apontado pela seta na figura abaixo.

6. Em seguida, clique no botão Sim conforme apontado pela seta na figura abaixo.

7. Depois disso, clique no botão Instale conforme apontado pela seta na figura abaixo.
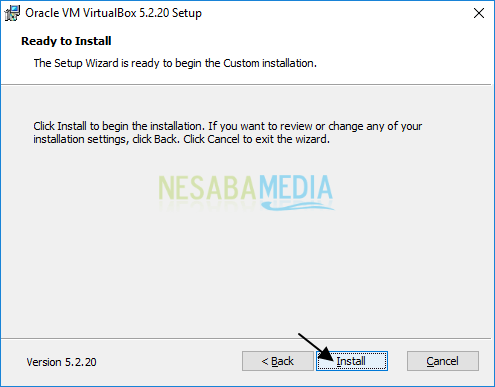
8. Na janela Segurança do Windows, clique no botão Instale conforme apontado pela seta na figura abaixo.

9. Por fim, clique no botão Concluir conforme apontado pela seta na figura abaixo.
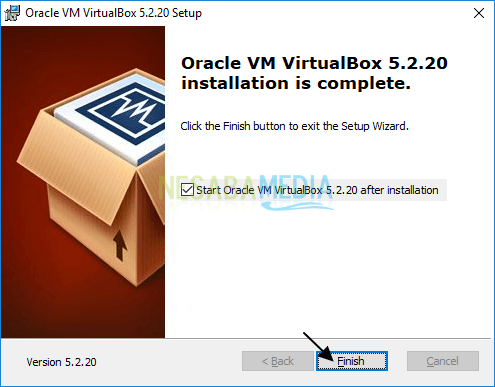
B. Instale o Remix OS no VirtualBox
Você pode baixar o Remix OS aqui.
1. Na janela, Orache VM VirtualBox Manager, clique Novo conforme apontado pela seta na figura abaixo.
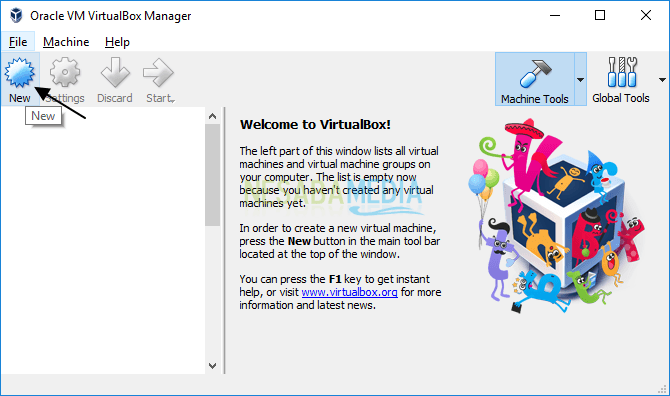
2. Às Nome e sistema operacional, digite um nome para a nova máquina virtual, tipo e versão, bem como na imagem abaixo. Depois, clique no botão Seguinte conforme apontado pela seta na figura abaixo.
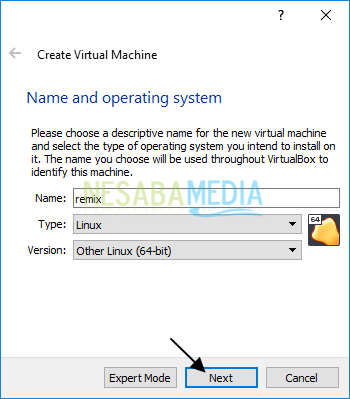
3. Às Tamanho da memória, defina o tamanho da RAM para máquina virtual como na figura abaixo. Aloque pelo menos 1 GB de RAM para máquina virtual Você. Quanto mais RAM alocada, melhor a tela do Remix OS.
No entanto, se o seu computador tiver apenas 1 GB de RAM, aloque apenas 512 MB. A regra simples é alocar um mínimo de 40% da RAM total. Clique no botão Seguinte para prosseguir como indicado pela seta na imagem abaixo.

4. Às Disco rígido, selecione uma opção Crie um disco rígido virtual agora como na figura abaixo. Depois, clique no botão Seguinte conforme apontado pela seta na figura abaixo.

5. Às Tipo de arquivo do disco rígido, selecione uma opção VDI (imagem de disco do VirtualBox) como na figura abaixo. Depois, clique no botão Seguinte conforme apontado pela seta na figura abaixo.

6. Às Armazenamento no disco rígido físico, selecione uma opção Alocado dinamicamente como na figura abaixo. Depois, clique no botão Seguinte conforme apontado pela seta na figura abaixo.

7. Às Local e tamanho do arquivo, defina um local de armazenamento arquivo de disco rígido virtual e também o tamanho de disco rígido virtual como na figura abaixo. Pelo menos, aloque um tamanho de 16 GB para disco rígido virtual. Depois, clique no botão Criar conforme apontado pela seta na figura abaixo.

8. Agora é hora de correr máquina virtual que você fez. Como, escolha máquina virtualdepois clique Iniciar conforme apontado pela seta na figura abaixo.

9. Depois disso, clique no ícone a pasta para inserir o arquivo iso Remix OS, conforme indicado pela seta na imagem abaixo.

10. Selecione o arquivo ISO Remix OS e clique no botão Aberto conforme apontado pela seta na figura abaixo.

11. Em seguida, clique no botão Iniciar para iniciar a instalação, conforme indicado pela seta na imagem abaixo.

12. Selecione o modo a ser executado, aqui eu escolho Modo convidado por causa de Modo residente não pode ser executado em alguns dispositivos. Pressione Entrar para continuar.

13. Aguarde até que o Remix do SO esteja completo loading ....

14. Em seguida, selecione o idioma que você usará, aqui eu escolho o idioma Inglês. Então, pressione Entrar.
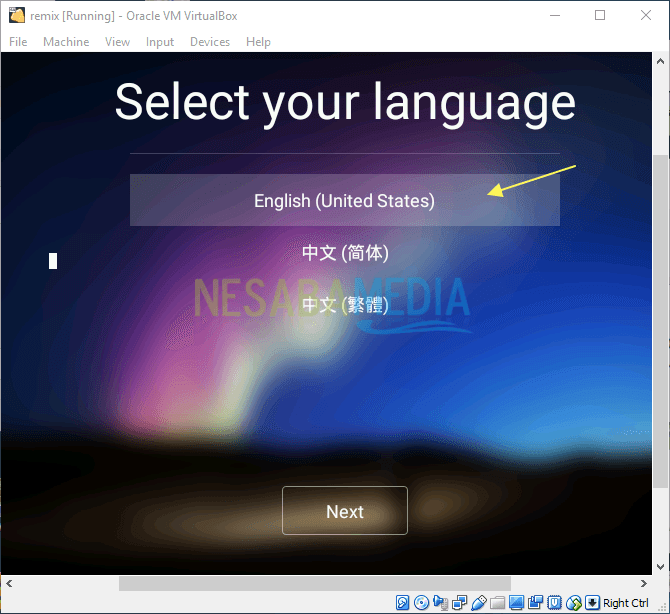
15. Para usar o ponteiro no Remix OS, clique em Entrada> Integração com Mouse conforme apontado pela seta na figura abaixo.

15. Em seguida, às Contrato do Usuário, clique no botão Seguinte conforme apontado pela seta na figura abaixo.
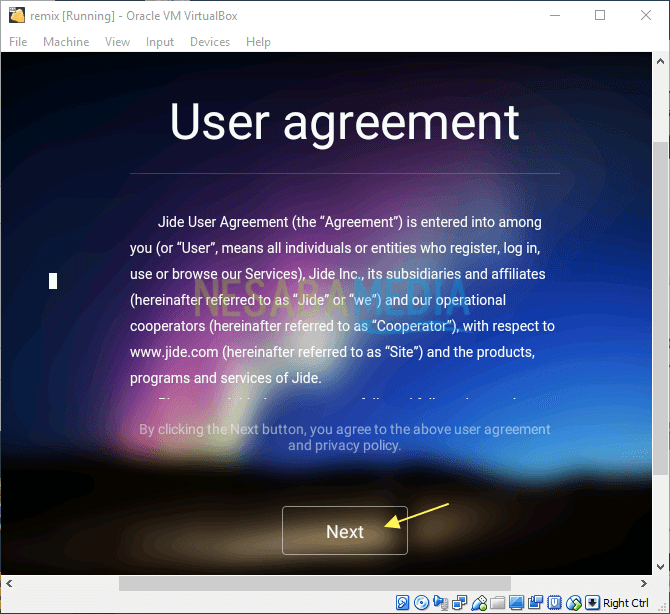
16. Bem, esse é o visual do Remix OS. Para ver as configurações neste sistema operacional, clique no menu Configurações conforme apontado pela seta na figura abaixo.

17. Esta é a exibição de algumas das configurações no Remix OS.
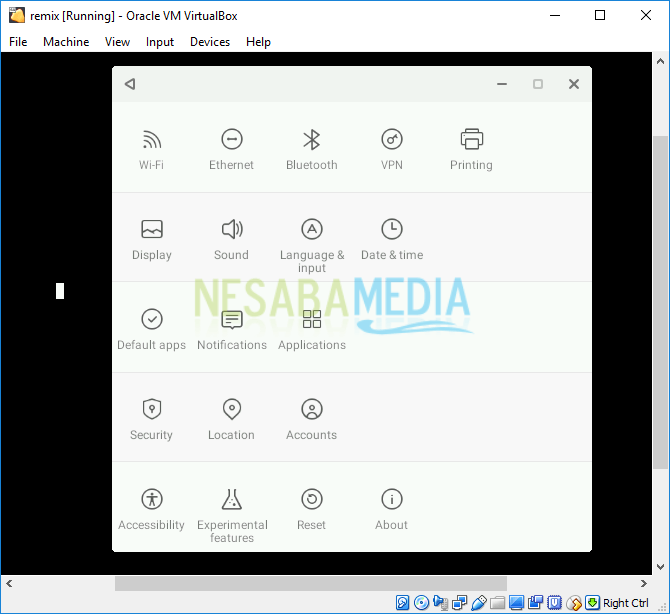
Fácil o suficiente, certo? Essa é toda a discussão sobre como instalar o Remix OS no VirtualBox. Tudo bem, espero que a discussão explicada acima seja útil e boa sorte. Obrigada