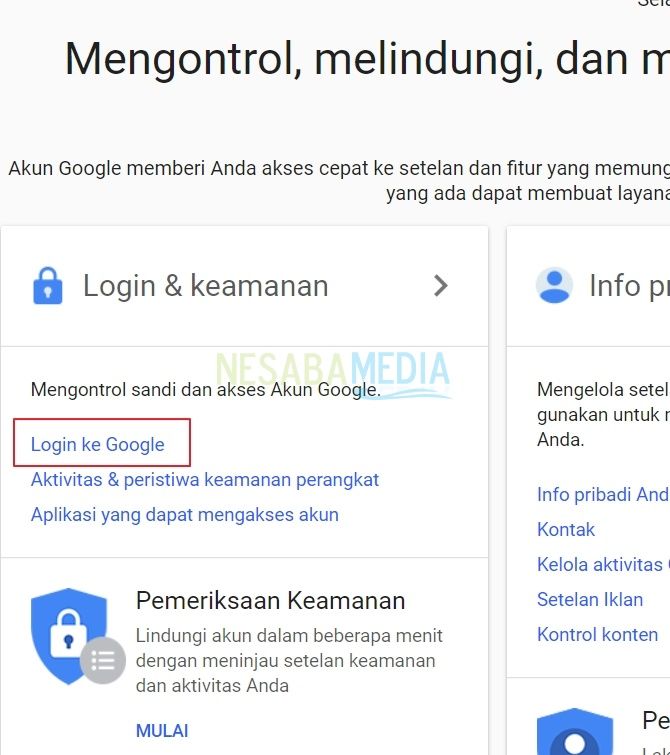3 spôsoby, ako zmeniť prihlasovacie heslo v systéme Windows 10 (prihlasovacia obrazovka) pre začiatočníkov
Zabezpečenie môžete uplatniť v systéme Windows 10Na notebooku si vytvoríte prihlasovacie heslo. S týmto heslom nie každý má prístup k vášmu laptopu alebo ho otvára. Prihlásiť sa môžete iba vy a možno aj niekoľko ďalších ľudí, ktorí poznajú heslo. Takto budú údaje uložené v systéme Windows 10 bezpečnejšie a zabránia zneužitiu neoprávnenými stranami. Väčšina používateľov systému Windows 10 vždy na svoje Windows 10 použije prihlasovacie heslo, aby nedošlo k strate údajov, poškodeniu, zdieľaniu informácií / osobných údajov a ďalším.
Existujú 3 spôsoby, ako vytvoriť heslo na vašom notebookus bežným heslom (pozostávajúcim z písmen, číslic a symbolov), PIN a obrázku. Môžete si vybrať medzi tromi, zvoliť metódu, ktorá je pre vás najjednoduchšia a nekomplikuje vás. Pre ďalšie vysvetlenie pozri nižšie uvedené vysvetlenie.
Ako zmeniť prihlasovacie heslo v systéme Windows 10
Ako zmeniť prihlasovacie heslo naWindows 10? Táto metóda je pomerne jednoduchá a jednoduchá. V tomto článku vysvetlím tri spôsoby nastavenia hesla v systéme Windows 10, počnúc nastavením bežného hesla, kódu PIN a obrázka. Poznamenajte si kroky na zmenu prihlasovacieho hesla v systéme Windows 10 nižšie.
1. V systéme Windows 10 otvorte ponuku Nastavenia Štart Menu> Nastavenia alebo stlačte tlačidlo Windows + I na klávesnica.

2. Po okne nastavenie otvoriť, vyberte účty.
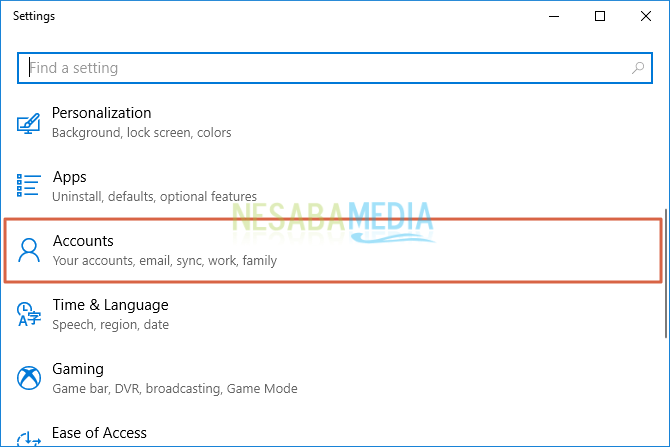
3. Na okne účty, vyberte Možnosti prihlásenia.

Nastavenia hesla
4. Ďalej v okne Možnosti prihlásenia, kliknite na tlačidlo zmena v oddiele Heslo ako ukazuje šípka na obrázku nižšie.
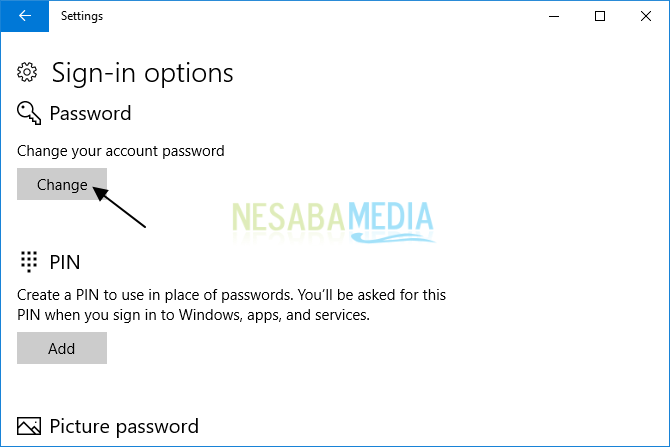
5. Do poľa zadajte svoje staré heslo Aktuálne heslo, cvaknutie ďalšie.

6. Potom do poľa zadajte nové heslo Nové heslo a Znova zadajte heslo a do poľa zadajte aj heslo pre svoje heslo Tip na heslo, cvaknutie ďalšie.

Nastavenia PIN
7. Kliknite na tlačidlo pridať v oddiele PIN ako ukazuje šípka na obrázku nižšie.
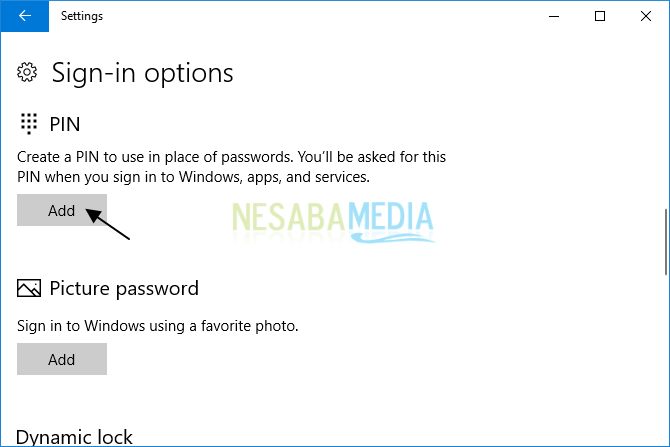
8. Na overenie zadajte do poľa svoje staré heslo Heslo, cvaknutie OK.

9. Teraz do poľa zadajte nový kód PIN Nový PIN a do poľa zadajte aj svoj PIN Potvrďte PIN na potvrdenie PIN. cvaknutie OK.

Nastavenie hesla k obrázku
10. Kliknite na tlačidlo pridať v oddiele Obrázkové heslo ako ukazuje šípka na obrázku nižšie.

11. Na overenie zadajte do poľa svoje staré heslo Heslo, cvaknutie OK.

12. Kliknite na tlačidlo Vyberte obrázok potom vyberte obrázok, ktorý chcete použiť ako heslo.

13. Ďalej sa obrázok zobrazí na pravej strane, ako na obrázku nižšie. Ak chcete tento obrázok stále používať, kliknite na tlačidlo Použite tento obrázok, Ak nie, kliknite na Vyberte nový obrázok vybrať nový obrázok.
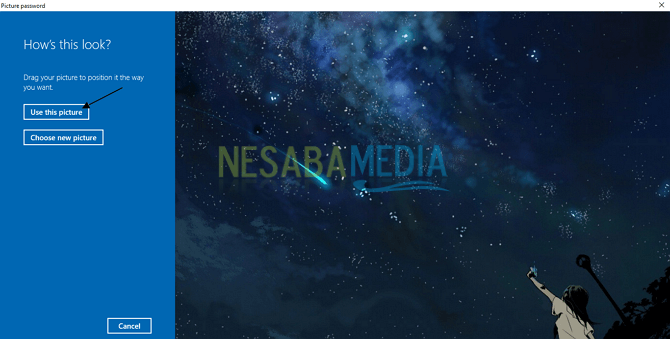
14. Pomocou kurzora urobte 3 znaky / pohyby pre heslo na obrázku. Urobte 3 znaky / pohyby, ktoré sa podľa obrázka koordinujú.

15. Ako potvrdenie od heslo k obrázku Na dostupných obrázkoch znova zadajte 3 znaky / pohyby, ktoré ste predtým urobili.

16. Ak ste sa dostali cez časť Potvrďte svoje gestá správne a správne dostanete správu ako na nasledujúcom obrázku. Potom kliknite na tlačidlo úprava zatvorte okno Obrázkové heslo.
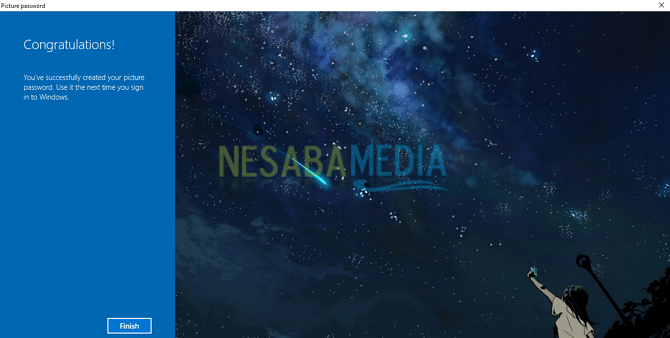
Ja sám radšej používam heslonormálne pre zabezpečenie Windows 10, pretože pre mňa je táto metóda ľahšie zapamätateľná a existujú pokyny pre heslo, ktoré mi môžu pomôcť, ak zabudnem heslo.
To je celá diskusia o tom, ako zmeniť hesloPrihláste sa do systému Windows 10 pomocou zvyčajného hesla, kódu PIN a obrázka. Dobre, dúfajme, že vyššie uvedená diskusia je užitočná a veľa šťastia. Ďakujem!