Водич о томе како инсталирати Убунту Линук за почетнике, употпуњен с сликама!
У овом туториалу ћу објаснити окако инсталирати Убунту линук за почетнике. Убунту је комплетан Линук оперативни систем који је слободно доступан и такође је веома популаран у свету и има значајну подршку заједнице и професионалних стручњака. Зашто је Убунту толико популаран и још увек оперативни систем по избору међу корисницима? Постоји неколико разлога, и то:
- Убунту је ОС опен соурце што значи да вам није потребна лиценца и техника пукнути да га употребим.
- Убунту је оперативни систем који се често користи за сервере.
- Врло мала шанса за вирусни напад.
- Кориснички интерфејс на Убунтуу више меко и чисто на тај начин пружа кориснику корисност.
- Време искључивања и покретања система је релативно брже, и тако даље.
У овом туториалу ћу инсталирати Убунту ОС 16.04.4 ЛТС Десктоп користећи покретачки блиц. Код осталих верзија метода је скоро иста, није много другачија, тако да не морате бринути. Најновију верзију Убунтуа можете инсталирати преко следеће везе: https://www.ubuntu.com/download/desktop.
Предлажем вам да послушате кораке инсталације које ћу објаснити како не би дошло до грешака приликом инсталирања Убунту-а, посебно оних који желе дуал боот на пример, већ имате Виндовс ОСпре тога желите да инсталирате убунту на исти лаптоп / ПЦ. Јер ако направите грешку при одабиру опција у процесу инсталације или приликом креирања партиција, подаци на вашем Виндовс ОС-у могу се изгубити / форматирати.
За више детаља о инсталирању Убунту Линука на ПЦ / лаптоп, погледајте објашњење у наставку.
Водич о томе како инсталирати Убунту Линук за почетнике
Пре инсталирања Убунту 16.04.4 ЛТС десктоп оперативног система, треба да припремите и обратите пажњу на неколико ствари, а то су:
- Припремите празан флеш диск са минималним капацитетом меморије од 4 ГБ.
- Ако ћете инсталирати Убунту на лаптоп, осигурајте да вам се батерија не потроши током поступка инсталације тако што ћете одмах укључити свој пуњач.
- Припремите софтвер за прављење УСБ флеш система који се може покренути (Руфус) (обично га користим).
- Припремите Убунту 16.04.4 ЛТС Десктоп ИСО датотеку коју сте преузели раније.
- Коначно, направите покретачку УСБ флеш помоћу Руфуса уносом ИСО датотеке датотеке ИСО 16.04.4 ЛТС Десктоп. Туториал о томе како покренути фласхдиск помоћу Руфуса можете прочитати овде.
Након што сте поставили УСБ флеш уређај који се може покренути, сада је време да инсталирате Убунту на лаптоп / ПЦ. Обратите пажњу на кораке у наставку.
1. Укључите блиц у лаптоп. Поново покрените рачунар, а затим притисните Ф2, Есц, Ф12 или друго дугме (зависно од подешавања сваког рачунара / лаптопа) за улазак у БИОС рачунара.
2. Након уласка у БИОС, изаберите „Чизма" Па, на Приоритети могућности покретања, поставите покретачки фласхдиск у горњи положај као што је приказано испод. У међувремену, за остале који га слиједе, најважнија ствар је само фласхдиск за покретање.

3. Одаберите картицу Сачувај и изађи, притисните Унесите у опцијама Сачувај и изађи тада ће се лаптоп / ПЦ аутоматски поново покренути или притиснути дугме Ф10 на тастатури.
4. Затим сачекајте да се учита процес Убунту инсталације.

5. Изаберите језик који ће се користити током поступка инсталације. Овде бирам енглески (подразумевано) да га учиним разумљивијим. Затим кликните на Инсталирајте Убунту.

6. Ако сте повезани на Интернет, можете да проверите одељак Инсталирајте софтвер треће стране за графику и Ви-Фи хардвер, Фласх, МП3 и друге медије. Такође можете да проверите одељке Преузмите исправку током инсталирања Убунту-а ако верујете да је ваша интернетска веза брза, јер ако одаберете ову опцију онда поступак инсталације траје дуго времена због свих ажурирања и могућности погрешке ако изненада нестане интернетска веза. Затим кликните на Наставите Али, ако немате интернетску везу, једноставно кликните одмах Наставите без потребе да проверавате било шта.
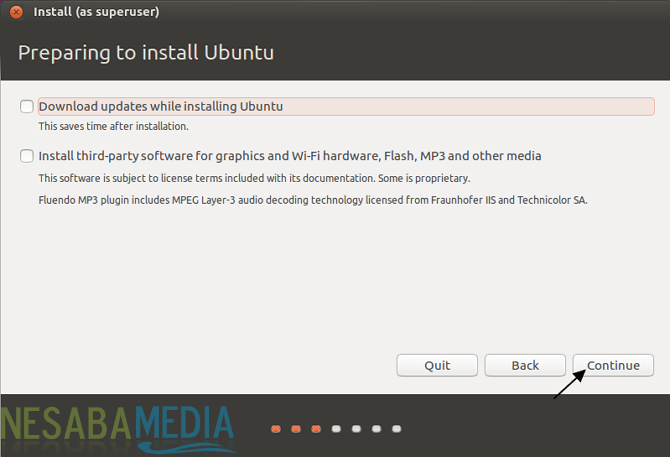
7. У одељку Тип инсталације, одаберите Нешто друго затим кликните на Наставите. Можете одабрати и друге опције према вашим потребама, овде ја бирам Нешто друго па могу направити властите партиције тако да се подаци у Виндовс-у (јер је мој лаптоп дуал-боот) не форматирају.

8. Сада улазимо у партиције. Као што је приказано у даљем тексту, пре тога немамо ниједну партицију. Кликните на Нова табела партиција за почетак креирања нове партиције.

9. Кликните Наставите.

10. Ево, имамо капацитет 10 ГБ који ће бити подељени у две партиције. На првој партицији, тј Зона замене користи систем као резервна меморија ако систему недостаје меморије, а на другој партицији, тј Роот за чување личних података и где је инсталиран Убунту. Да бисте креирали партицију, кликните знак плус (+).

( Напомена : Креирате партицију Почетна посебно за чување личних датотека попут музике, слика и докумената. Ево, нисам додао, али направио сам један са Роот)
11. Прво ћемо створити свап партицију. Одредите величину ове партиције према вашим жељама, али предлажем да није превелика. Овде је моја величина свапа 1ГБ. Затим изаберите "Примарно" онда изаберите "Почетак овог простора". У кутији Усе ас изабери "Промена простора". По мом мишљењу, преграда за свап област је веома важна партиција (мора постојати). Затим кликните на ОК.

12. Резултати ће изгледати као на слици испод. Затим одаберите одељак слободног простора, а затим кликните знак Додај или плус (+) као на слици

13. Друго, направићемо партицију Роот. Затим изаберите "Логицал" затим изаберите "Почетак овог простора ". У пољу Користи као "Датотечни систем Ект4 часописа " и на кутији Тачка монтирања изабери /. Кликните на ОК.
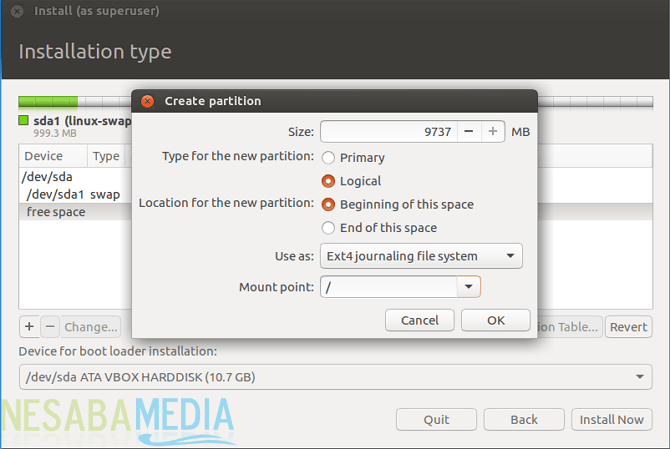
14. Резултати ће изгледати као на слици испод. Постоје две партиције, наиме свап ареа и /. Кликните на Инсталирај одмах.

16. Кликните Наставите.

18. За временску зону бирам Медан (локацију на којој се налазим), а затим кликнем Наставите.
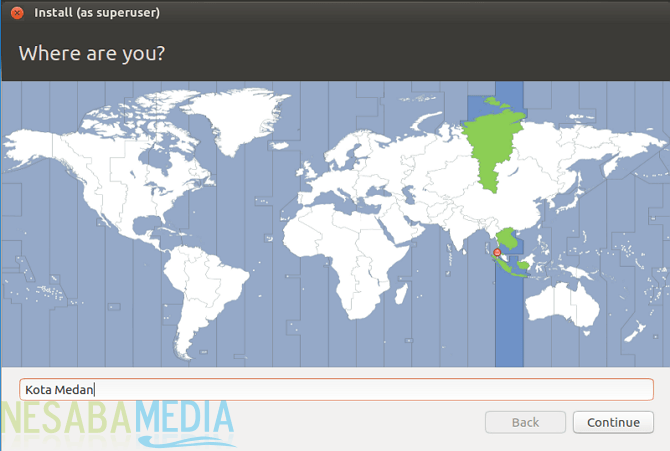
19. Овде изаберем језик уноса са тастатуре Енглески (амерички).

20. Затим попуните податке за корисника у потпуности као што је приказано у наставку. Када завршите, кликните на Наставите.

21. Сачекајте док се поступак инсталације и копирања података оперативног система не заврши. Обично траје око 10-30 минута.

22. Након завршетка поступка инсталације. Кликните на Поново покрени.

23. Сада сте успешно инсталирали Убунту на лаптоп / ПЦ. Унесите лозинку коју сте креирали раније за улазак у Убунту.

24. Изглед Убунту-а ће изгледати као на слици испод. Супер, зар не?

То су кораци о томе како инсталирати Убунту Линукна вашем лаптоп / ПЦ-у. За оне од вас који пронађу препреке у процесу инсталације Убунтуа, не устручавајте се да питате преко приложених оквира за коментаре. Надамо се да је горњи чланак користан и срећно. Хвала!








