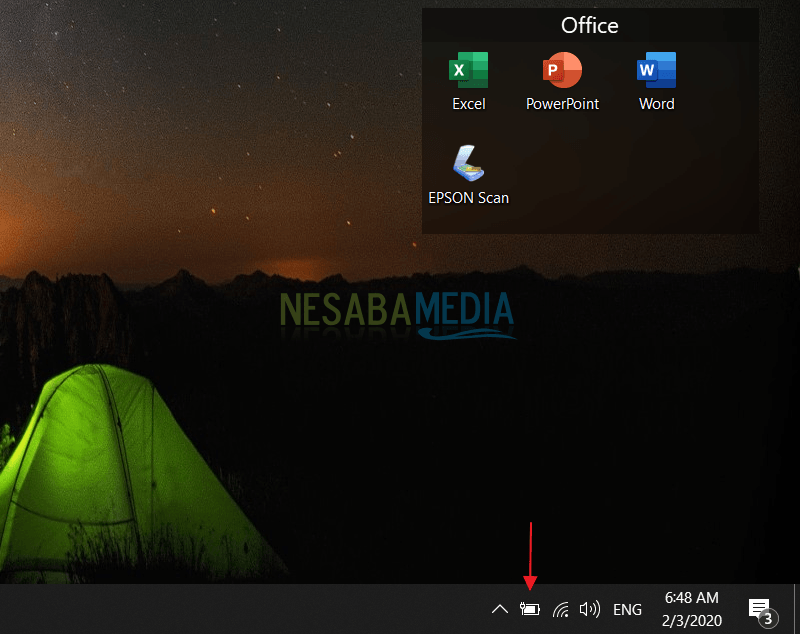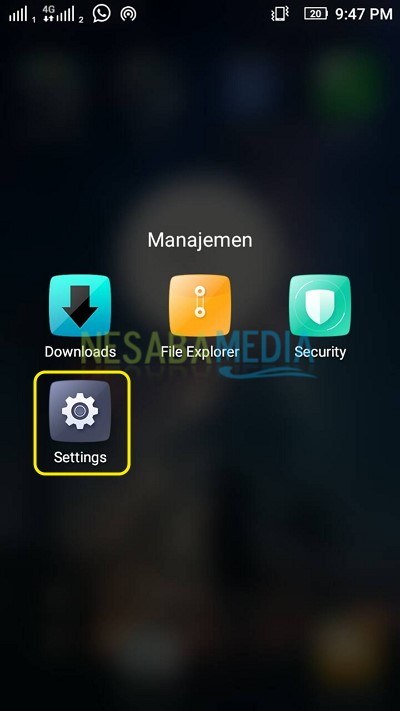إليك كيفية إضافة الوضع الآمن إلى خيارات التمهيد في Windows 10
عادةً ما يكون من السهل جدًا تجربة Windows 10المشاكل ، على سبيل المثال ، مجرد الحصول على فيروس أو تعطل بين البرنامج أو خطأ أثناء التكوين. لذا من خلال الانتقال إلى الوضع الآمن ، يمكن أن تكون خطوة واحدة لحل المشكلة.
من خلال الدخول إلى الوضع الآمن ، يمكننافي محاولة للقيام باستكشاف المشكلات التي نواجهها. لأن Safe Mode سيشغل Windows فقط بالمكونات الضرورية ، دون الحاجة إلى تشغيل تطبيقات أخرى.
من أهم مميزات الروابط منيسمح الوضع الآمن لنظام تشغيل Windows الحالي للمستخدمين بإصلاح مشكلات النظام المختلفة (معظم مشكلات التمهيد عندما لا تعمل الطرق الأخرى. هناك عدة طرق للوصول إلى الوضع الآمن ، وإحدى هذه الطرق هي الضغط باستمرار على الزر SHIFT عند اختيار خيار أعد تشغيل. ولكن إذا كنت تريد دخول الوضع الآمن بشكل أسرع ، فكيف؟
حسنًا ، سأشارك هذه المرة حول كيفية إضافة الوضع الآمن إلى خيارات التمهيد في Windows 10. الطريقة سهلة وبسيطة. يرجى اتباع الخطوات أدناه.
كيفية إضافة الوضع الآمن إلى خيارات التمهيد
1. يرجى فتح "موجه الأوامر"كما المسؤول. كيف تفعل ذلك؟ يرجى الذهاب للبحث ، مثل الصورة أدناه.

2. ثم اكتب "كمد"، عندما يظهر"موجه الأوامر"في الأعلى ، يرجى النقر بزر الماوس الأيمن ثم تحديد"تشغيل كمسؤول"

3. سيظهر موجه أوامر المسؤول ، كما هو موضح أدناه. ثم اكتب " bcdedit / نسخ {Current} / d "الوضع الآمن" وادخل. مثل الصورة أدناه.

4. ثم افتح Windows Run (Win + R) واكتب "مسكونفيغ"لفتح تكوين النظام ، يرجى النقر فوق"حسنًا" مثل الصورة أدناه.

5. ثم ، يُرجى تحديد "الوضع الآمن (C: WINDOWS)"، ثم انقر فوق"التمهيد الآمن"وحدد"كحد أدنى" ثم انقر فوق "اجعل جميع إعدادات التمهيد دائمة"لكي لا يختفي خيار الوضع الآمن ، ثم انقر فوق"حسنًا"لحفظ التغييرات. لمزيد من التفاصيل ، يرجى الانتباه إلى المربع الأحمر في الصورة أدناه.

6. ثم سيظهر مربع تحذير ، يرجى النقر فوق "نعم"فقط. مثل الصورة أدناه.

7. ثم يطلب منك إعادة التشغيل لرؤية التغييرات. يمكنك إعادة التشغيل مباشرة أو اختيار الخيار "اخرج بدون إعادة تشغيل"إذا كنت لا تريد إعادة التشغيل على الفور.
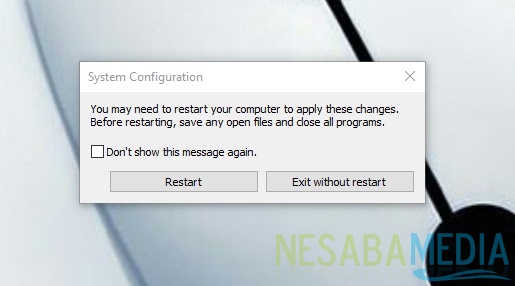
8. تم. ثم في كل مرة تدخل فيها ، سيكون هناك خياران للدخول. مثل الصورة أدناه.

ثم ، إذا كنت تريد حذف الوضع الآمن في خيارات التمهيد ، يرجى إعادة فتح تكوين النظام. ثم حدد "الوضع الآمن (C: WINDOWS)"وانقر"حذف"

الوضع الآمن ما هو حقًا؟
الوضع الآمن هو الوضع الحالي لجهاز الكمبيوتر لدينافي وضع بسيط. لا تستخدم عددًا من الأجهزة الثانوية للعمل. حيث سيتم عادةً إلغاء تنشيط الشبكات لمنع دخول الفيروسات وإتلاف السجل من خلال الإعلانات بشكل أكبر.
حسنا ، كيف نفعل ذلك؟ حق سهل؟ الآن يمكننا جعل نوافذنا أكثر أمانًا من خلال إضافة الوضع الآمن إلى خيارات التمهيد.
هذه هي الطريقة لإضافة الوضع الآمن في خيارات التمهيد على Windows 10 يمكنك تجربتها بسهولة. إذا كانت هذه المقالة يمكن أن تساعدك ، يرجى مشاركتها مع أصدقائك حتى يعرفوا أيضًا كيفية الإضافة الوضع الآمن في خيارات التمهيد على Windows 10 بسهولة. نأمل أن تكون هذه المقالة مفيدة لنا جميعًا. إذا كانت هناك أخطاء في الكتابة ، يرجى أن يغفر. شكرا لك