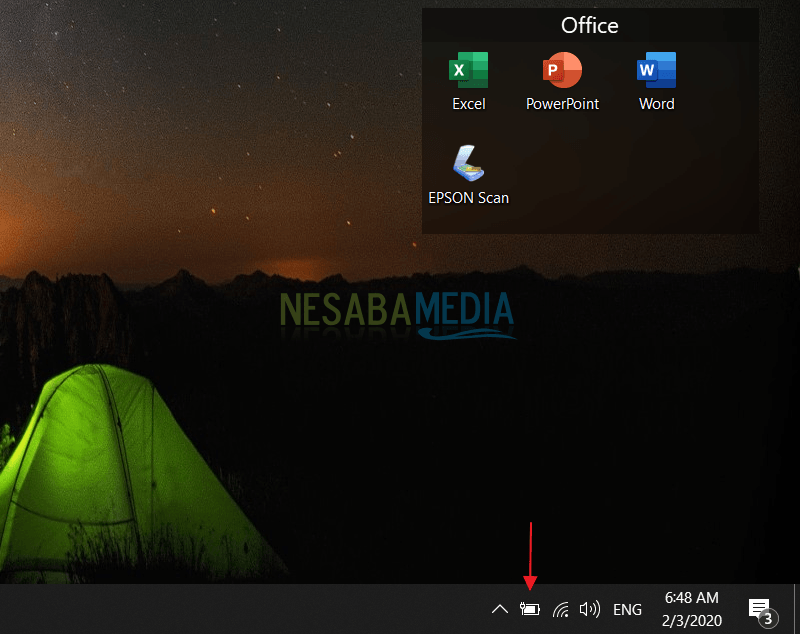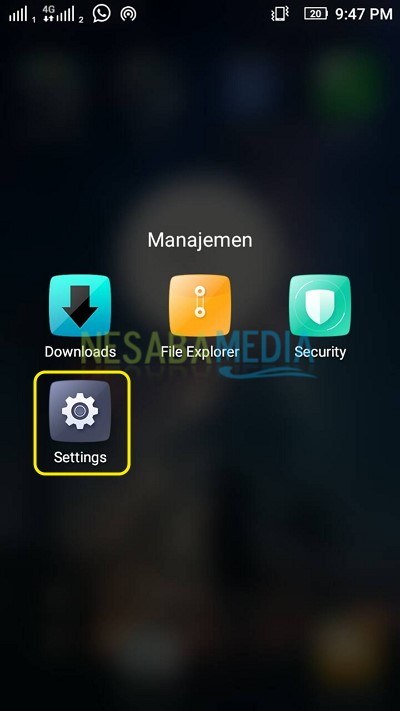Slik legger du til sikkermodus for oppstartsalternativer i Windows 10
Windows 10 er vanligvis veldig enkelt å oppleveproblemer, for eksempel bare å få et virus, krasje mellom programvare eller en feil under konfigurasjonen. Så ved å gå i sikkermodus kan det være ett trinn for å løse problemet.
Ved å gå inn i sikker modus, kan vi gjøre detprøv å gjøre feilsøking av problemene vi står overfor. Fordi Safe Mode bare kjører Windows med nødvendige komponenter, uten å måtte kjøre andre applikasjoner.
En av de viktigste funksjonene i koblinger fraDet nåværende Windows-operativsystemet Safe Mode lar brukere fikse forskjellige systemproblemer (de fleste oppstartsproblemer når andre metoder ikke fungerer. Det er flere måter å komme seg inn i Safe Mode, hvorav den ene er å holde knappen inne SHIFT når du velger et alternativ restart, Men hvis du vil gå inn i sikkermodus enda raskere, hvordan?
Vel, denne gangen vil jeg dele om hvordan du legger Safe Mode til Boot Options i Windows 10. Metoden er ganske enkel og enkel. Følg trinnene nedenfor.
Hvordan legge til sikkermodus i oppstartsalternativer
1. Åpne "Kommandoprompt"som administrator, Hvordan gjør du det? Gå til søk, som på bildet nedenfor.

2. Skriv deretter inn "cmd", Når det vises"Kommandoprompt"Øverst, vennligst klikk høyre og velg"Kjør som administrator"

3. Kommandoprompten til administratoren vises, som vist nedenfor. Skriv deretter inn " bcdedit / copy {Current} / d "Safe Mode" og gå inn. Liker bildet nedenfor.

4. Åpne deretter Windows Run (Vinn + R) og skriv "msconfig"Åpne systemkonfigurasjon og klikk"OK". Liker bildet nedenfor.

5. Velg deretter "Safe Mode (C: WINDOWS)", Klikk deretter"Safe boot"Og velg"På et minimum". Klikk deretter på "Gjør alle oppstartsinnstillingene permanente"Slik at alternativet i sikker modus ikke forsvinner, klikker du deretter på"OK"For å lagre endringene. For mer informasjon, vær oppmerksom på den røde ruta på bildet nedenfor.

6. Da vises en advarselboks, vennligst klikk "Ja"Alone. Liker bildet nedenfor.

7. Da må du starte på nytt for å se endringene. Du kan starte direkte på nytt eller velge alternativet "Avslutt uten å starte på nytt"Hvis du ikke vil starte på nytt med en gang.
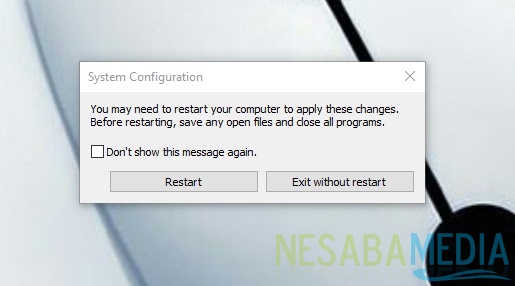
8. Ferdig. Så hver gang du går inn, vil det være to valg å gå inn på. Liker bildet nedenfor.

Deretter, hvis du vil slette Safe Mode i Boot Options, kan du åpne systemkonfigurasjonen på nytt. Velg deretter "Safe Mode (C: WINDOWS)"Og klikk"Slett".

Safe Mode Hva er det egentlig?
Safe Mode er gjeldende tilstand på datamaskinen våri en minimalistisk situasjon. Ikke bruk et antall enheter som er sekundære for å fungere. Ettersom nettverk vanligvis vil bli deaktivert for å forhindre innføring av virus og skade på registeret gjennom annonser videre.
Vel, hvordan gjør jeg det? Lett ikke sant? Nå kan vi gjøre vinduene våre tryggere ved å legge Sikker modus til oppstartsalternativene.
Slik legger du til Safe Mode i Boot Options på Windows 10 enkelt som du kan prøve. Hvis denne artikkelen kan hjelpe deg, kan du dele med vennene dine, slik at de også vet hvordan de legger til Safe Mode i Boot Options på Windows 10 enkelt. Forhåpentligvis kan denne artikkelen være nyttig for oss alle. Hvis det er skrivefeil, kan du tilgi. Takk