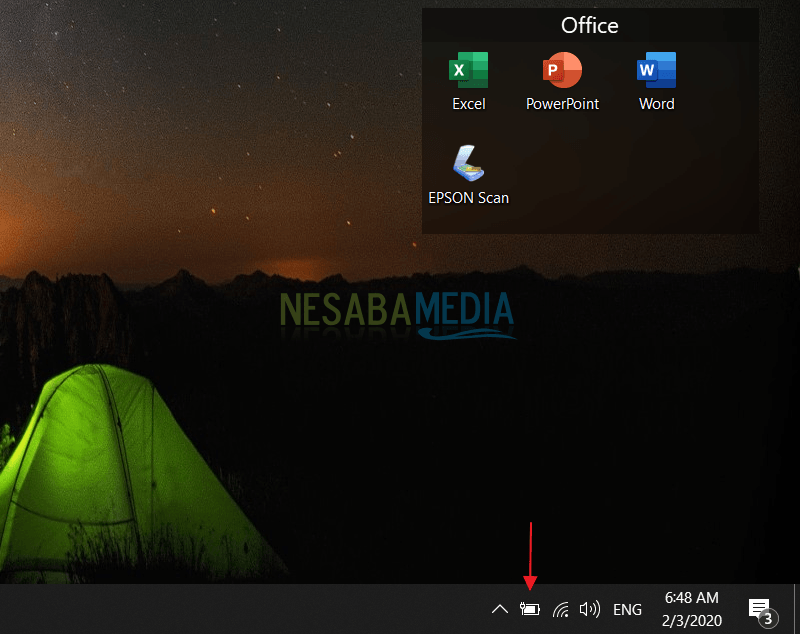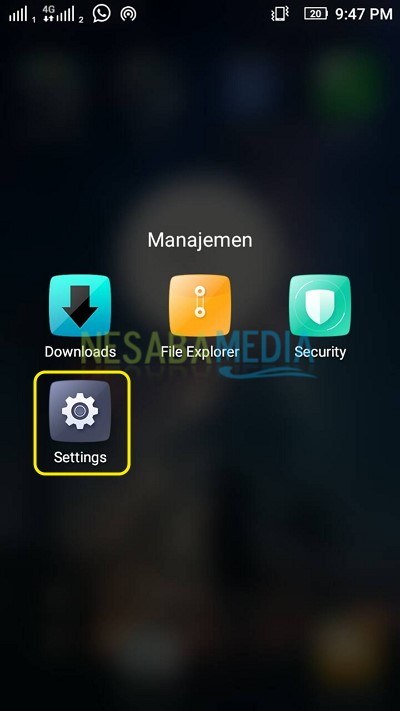Voici comment ajouter le mode sans échec aux options de démarrage dans Windows 10
Windows 10 est généralement très facile à utiliserdes problèmes, par exemple, un simple virus, un crash entre les logiciels ou une erreur lors de la configuration. Donc, en passant en mode sans échec peut être une étape pour résoudre le problème.
En entrant en mode sans échec, nous pouvonsessayez de faire le dépannage des problèmes auxquels nous sommes confrontés. Parce que le mode sans échec exécutera uniquement Windows avec les composants nécessaires, sans avoir besoin d'exécuter d'autres applications.
L'une des fonctionnalités les plus importantes de Links fromLe mode sans échec du système d'exploitation Windows actuel permet aux utilisateurs de résoudre divers problèmes système (la plupart des problèmes de démarrage lorsque d'autres méthodes ne fonctionnent pas. Il existe plusieurs façons d'accéder au mode sans échec, dont l'une consiste à maintenir le bouton enfoncé). MAJ lors du choix d'une option Redémarrer. Mais si vous voulez entrer encore plus rapidement en mode sans échec, comment?
Eh bien, cette fois, je vais vous expliquer comment ajouter le mode sans échec aux options de démarrage dans Windows 10. La méthode est assez facile et simple. Veuillez suivre les étapes ci-dessous.
Comment ajouter le mode sans échec aux options de démarrage
1. Veuillez ouvrir "Invite de commande"Comme Administrateur. Comment tu fais? Veuillez aller à la recherche, comme l'image ci-dessous.

2. Tapez ensuite "cmd", Quand il apparaît"Invite de commande"Tout en haut, veuillez cliquer à droite puis sélectionner"Exécuter en tant qu'administrateur"

3. L'invite de commande administrateur apparaît, comme illustré ci-dessous. Tapez ensuite " bcdedit / copy {Current} / d "Mode sans échec" et entrez. Comme l'image ci-dessous.

4. Ensuite, ouvrez Windows Run (Win + R) et tapez "msconfig"Pour ouvrir la configuration du système et cliquez sur"Ok" Comme l'image ci-dessous.

5. Sélectionnez ensuite "Mode sans échec (C: WINDOWS)", Puis cliquez sur"Démarrage sûr"Et sélectionnez"Au minimum" Cliquez ensuite sur "Rendre tous les paramètres de démarrage permanents"Pour que l'option de mode sans échec ne disparaisse pas, cliquez sur"Ok"Pour enregistrer les modifications. Pour plus de détails, veuillez faire attention au cadre rouge dans l'image ci-dessous.

6. Une boîte d'avertissement apparaîtra, veuillez cliquer sur "Oui"Seulement. Comme l'image ci-dessous.

7. Ensuite, vous devez redémarrer pour voir les modifications. Vous pouvez redémarrer directement ou choisir l'option "Quitter sans redémarrer"Si vous ne voulez pas redémarrer tout de suite.
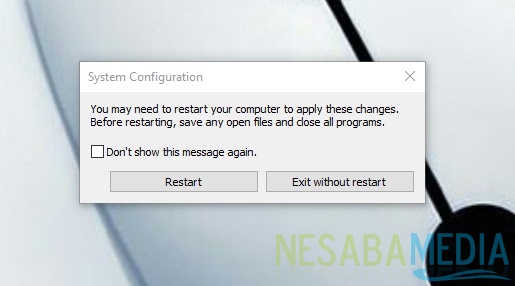
8. Terminé. Ensuite, chaque fois que vous entrez, il y aura 2 choix pour entrer. Comme l'image ci-dessous.

Ensuite, si vous souhaitez supprimer le mode sans échec dans les options de démarrage, veuillez rouvrir la configuration du système. Sélectionnez ensuite "Mode sans échec (C: WINDOWS)"Et cliquez"Effacer"

Mode sans échec Qu'est-ce que c'est vraiment?
Le mode sans échec est l'état actuel de notre ordinateurdans une situation minimaliste. N'utilisez pas un certain nombre d'appareils secondaires pour fonctionner. Comme la mise en réseau sera généralement désactivée pour empêcher l'entrée de virus et d'endommager le registre via des publicités.
Eh bien, comment faire? Facile non? Nous pouvons maintenant rendre nos fenêtres plus sûres en ajoutant le mode sans échec aux options de démarrage.
Voilà comment ajouter Mode sans échec dans les options de démarrage sur Windows 10 facilement que vous pouvez essayer. Si cet article peut vous aider, veuillez le partager avec vos amis afin qu'ils sachent également comment ajouter Mode sans échec dans les options de démarrage sur Windows 10 facilement. J'espère que cet article peut être utile pour nous tous. S'il y a des erreurs d'écriture, veuillez pardonner. Je vous remercie