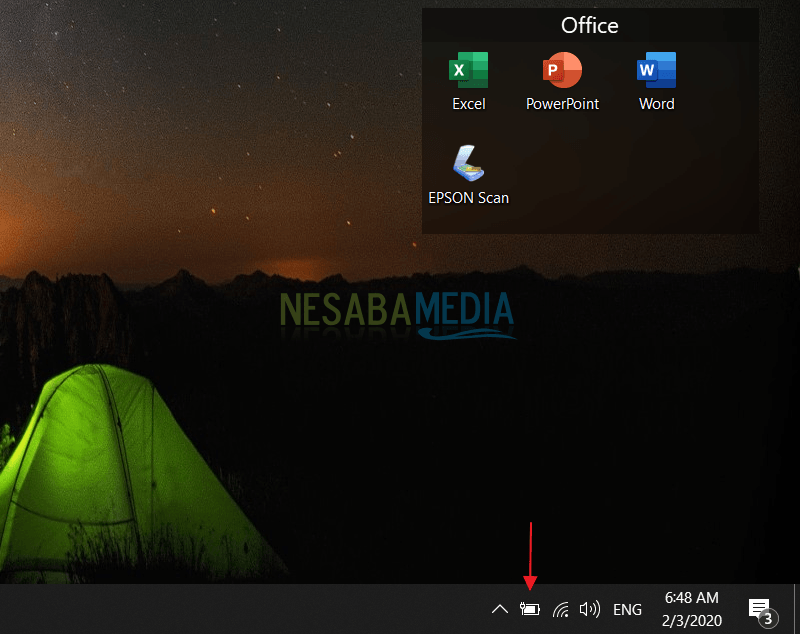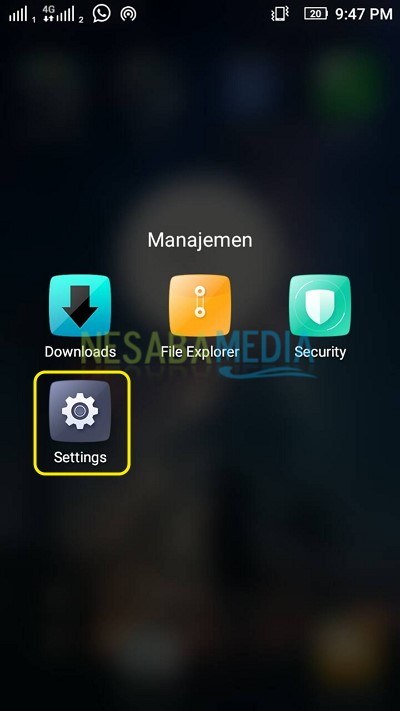Evo kako dodati siguran način opcijama za pokretanje u sustavu Windows 10
Windows 10 je obično vrlo lako doživjetiproblema, na primjer, samo dobivanje virusa, pad sustava ili softver tijekom konfiguracije. Dakle, ulazak u siguran način rada može biti jedan korak za rješenje problema.
Ulaskom u Sigurni način možemopokušajte riješiti probleme s kojima se susrećemo. Budući da će Sigurni način pokretati Windows samo s potrebnim komponentama, bez potrebe za pokretanjem drugih aplikacija.
Jedna od najvažnijih značajki veze izTrenutačni sigurni način rada operacijskog sustava Windows omogućuje korisnicima da isprave razne sistemske probleme (većina problema pri pokretanju ako druge metode ne rade. Postoji nekoliko načina da uđe u siguran način rada, od kojih je jedan držanje gumba SHIFT pri odabiru opcije ponovno pokretanje, Ali ako želite još brže ući u siguran način, kako?
Pa, ovaj put ću podijeliti o tome kako dodati Safe Mode u Mogućnosti pokretanja u sustavu Windows 10. Metoda je prilično laka i jednostavna. Slijedite korake u nastavku.
Kako dodati siguran način opcija za pokretanje
1. Otvorite "Komandni redak„kao administrator, Kako to radite? Idite na pretraživanje, kao na slici ispod.

2. Zatim upišite "cmd", Kada se pojavi"Komandni redak"Na samom vrhu, kliknite desno, a zatim odaberite"Pokreni kao administrator"

3. Pojavit će se naredbeni redak administratora, kao što je prikazano u nastavku. Zatim upišite " bcdedit / copy {Current} / d "Sigurni način" i uđi. Kao na slici ispod.

4. Zatim otvorite Windows Run (Win + R) i upišite "msconfig"Da biste otvorili Konfiguraciju sustava i kliknite"U redu”. Kao na slici ispod.

5. Zatim odaberite "Siguran način rada (C: PROZORI)", Zatim kliknite"Sigurno čizma"I odaberite"U najmanju ruku”. Zatim kliknite "Neka postave sve postavke pokretanja trajne"Tako da opcija sigurnog načina ne nestane, a zatim kliknite"U redu"Da biste spremili promjene. Za više detalja obratite pažnju na crveni okvir na slici ispod.

6. Tada će se pojaviti okvir upozorenja, kliknite "da„Sam. Kao na slici ispod.

7. Tada ćete morati ponovo pokrenuti kako biste vidjeli promjene. Možete se ponovno pokrenuti izravno ili odabrati opciju "Izađite bez ponovnog pokretanja"Ako ne želite odmah ponovo pokrenuti.
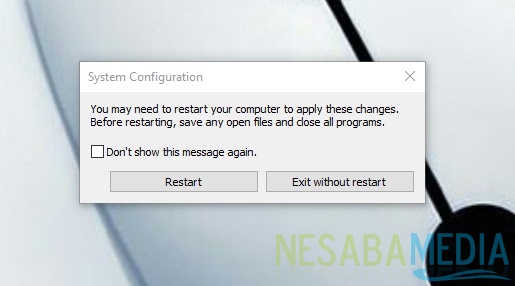
8. Gotovo. Onda svaki put kad uđete, bit će dva izbora za ulazak. Kao na slici ispod.

Zatim, ako želite izbrisati siguran način rada u opcijama pokretanja, ponovno otvorite konfiguraciju sustava. Zatim odaberite "Siguran način rada (C: PROZORI)"I kliknite"brisanje”.

Sigurni način Što je zapravo?
Sigurni način je trenutno stanje našeg računalau minimalističkoj situaciji. Nemojte koristiti određeni broj sekundarnih uređaja za rad. Budući da će umrežavanje obično biti deaktivirano kako bi se spriječilo unošenje virusa i oštećenja registra u daljnjim oglasima.
Pa, kako to učiniti? Lako zar ne? Sada svoje prozore možemo učiniti sigurnijima dodavanjem sigurnog načina opcijama za pokretanje.
To je kako dodati Sigurni način rada u Mogućnostima pokretanja u sustavu Windows 10 jednostavno što možete isprobati. Ako vam ovaj članak može pomoći, podijelite s prijateljima kako bi i oni mogli znati kako dodati Sigurni način rada u Mogućnostima pokretanja u sustavu Windows 10 lako. Nadam se da ovaj članak može biti koristan za sve nas. Ako postoje pogreške u pisanju, oprostite. Hvala