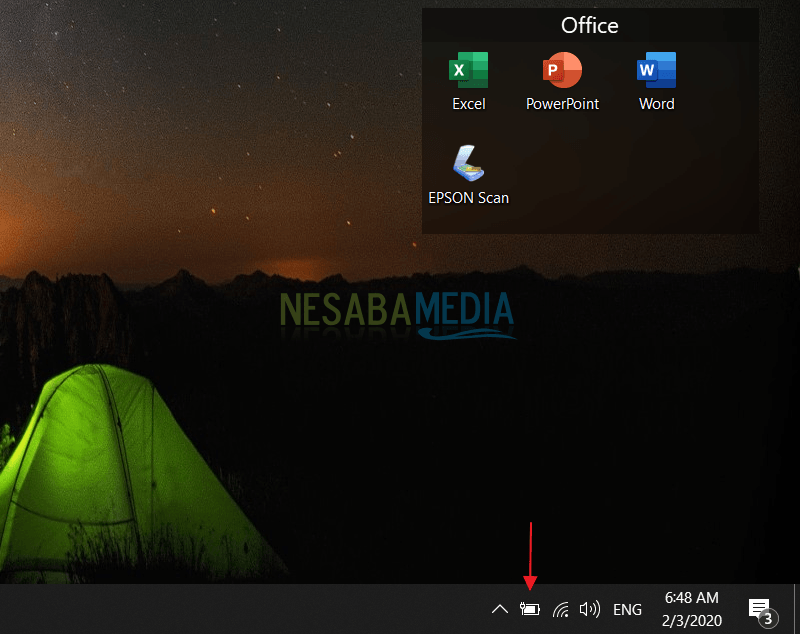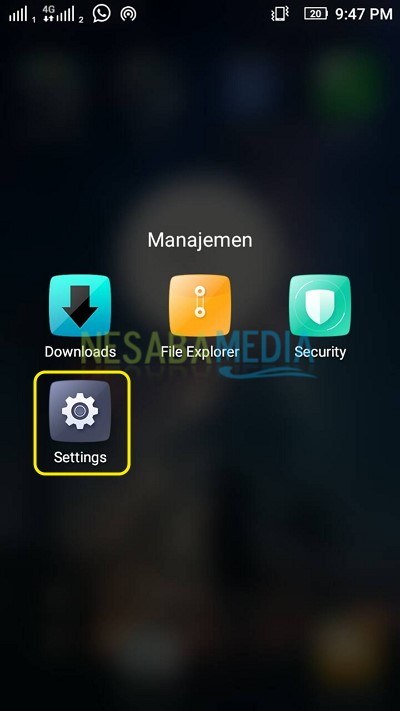Näin voit lisätä vikasietotilan käynnistysasetuksiin Windows 10: ssä
Windows 10 on yleensä erittäin helppo kokeaongelmia, esimerkiksi viruksen hankkiminen, kaatuminen ohjelmistojen välillä tai virhe konfiguroinnin aikana. Joten vikasietotilaan siirtyminen voi olla yksi askel ongelman ratkaisemiseksi.
Siirryttäessä vikasietotilaan voimmeyritä tehdä vianmääritys edessämme oleviin ongelmiin. Koska vikasietotila ajaa Windowsia vain tarvittavilla komponenteilla, ilman että tarvitaan muita sovelluksia.
Yksi tärkeimmistä ominaisuuksista linkkejäNykyisen Windows-käyttöjärjestelmän vikasietotilassa käyttäjät voivat korjata erilaisia järjestelmäongelmia (useimmat käynnistysongelmat, kun muut menetelmät eivät toimi. Vikasietotilaan pääsemiseksi on useita tapoja, joista yksi on painikkeen pitäminen VAIHTO kun valitset vaihtoehdon uudelleenkäynnistys, Mutta jos haluat siirtyä vikasietotilaan vielä nopeammin, miten?
No, tällä kertaa jaan kuinka lisätä vikasietotila käynnistysasetuksiin Windows 10: ssä. Menetelmä on melko helppo ja yksinkertainen. Noudata alla olevia vaiheita.
Kuinka lisätä vikasietotila käynnistysasetuksiin
1. Avaa "Komentorivi"kuten hallintomies, Kuinka teet sen? Siirry hakuun, kuten alla oleva kuva.

2. Kirjoita sitten "cmd", Kun se ilmestyy"Komentorivi"Napsauta yläreunassa oikealla ja valitse sitten"Suorita järjestelmänvalvojana"

3. Järjestelmänvalvojan komentokehote tulee näkyviin, kuten alla. Kirjoita sitten " bcdedit / copy {Current} / d "Vikasietotila" ja kirjoita. Kuten alla oleva kuva.

4. Avaa sitten Windows Run (Win + R) ja kirjoita "msconfig"Avaa järjestelmän kokoonpano napsauttamalla"kunnossa". Kuten alla oleva kuva.

5. Valitse sitten "Vikasietotila (C: WINDOWS)", Napsauta sitten"Turvallinen käynnistys"Ja valitse"Vähintään". Napsauta sitten "Tee kaikista käynnistysasetuksista pysyviä"Jotta vikasietotila ei katoa, napsauta sitten"kunnossa"Muutosten tallentaminen. Lisätietoja saat kiinnittämällä huomiota alla olevan kuvan punaiseen ruutuun.

6. Sitten näkyviin tulee varoitusruutu, napsauta "kyllä"Yksin. Kuten alla oleva kuva.

7. Sitten sinun on käynnistettävä uudelleen nähdäksesi muutokset. Voit käynnistää uudelleen suoraan tai valita vaihtoehdon "Poistu käynnistämättä uudelleen"Jos et halua käynnistää uudelleen heti.
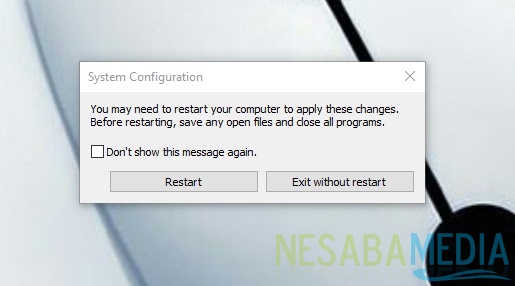
8. Valmis. Sitten joka kerta, kun syötät, on 2 valintaa. Kuten alla oleva kuva.

Sitten, jos haluat poistaa vikasietotilan käynnistysasetuksista, avaa järjestelmän kokoonpano uudelleen. Valitse sitten "Vikasietotila (C: WINDOWS)"Ja napsauta"Poista".

Vikasietotila Mikä se todella on?
Vikasietotila on tietokoneemme nykyinen tilaminimalistisessa tilanteessa. Älä käytä useita laitteita, jotka ovat toissijaisia työhön. Koska verkottuminen deaktivoidaan yleensä virusten pääsyn ja rekistereihin kohdistuvien vaurioiden estämiseksi edelleen mainosten kautta.
No, miten se tehdään? Helppo eikö? Nyt voimme tehdä ikkunoistamme turvallisempia lisäämällä vikasietotilan käynnistysasetuksiin.
Näin lisätään Vikasietotila voit kokeilla helposti Windows 10: n käynnistysasetuksissa. Jos tämä artikkeli voi auttaa sinua, kerro siitä ystävillesi, jotta he tietävät myös kuinka lisätä Vikasietotila Windows 10: n käynnistysasetuksissa helposti. Toivottavasti tämä artikkeli voi olla hyödyllinen meille kaikille. Jos kirjoitusvirheitä on, anna anteeksi. Kiitos