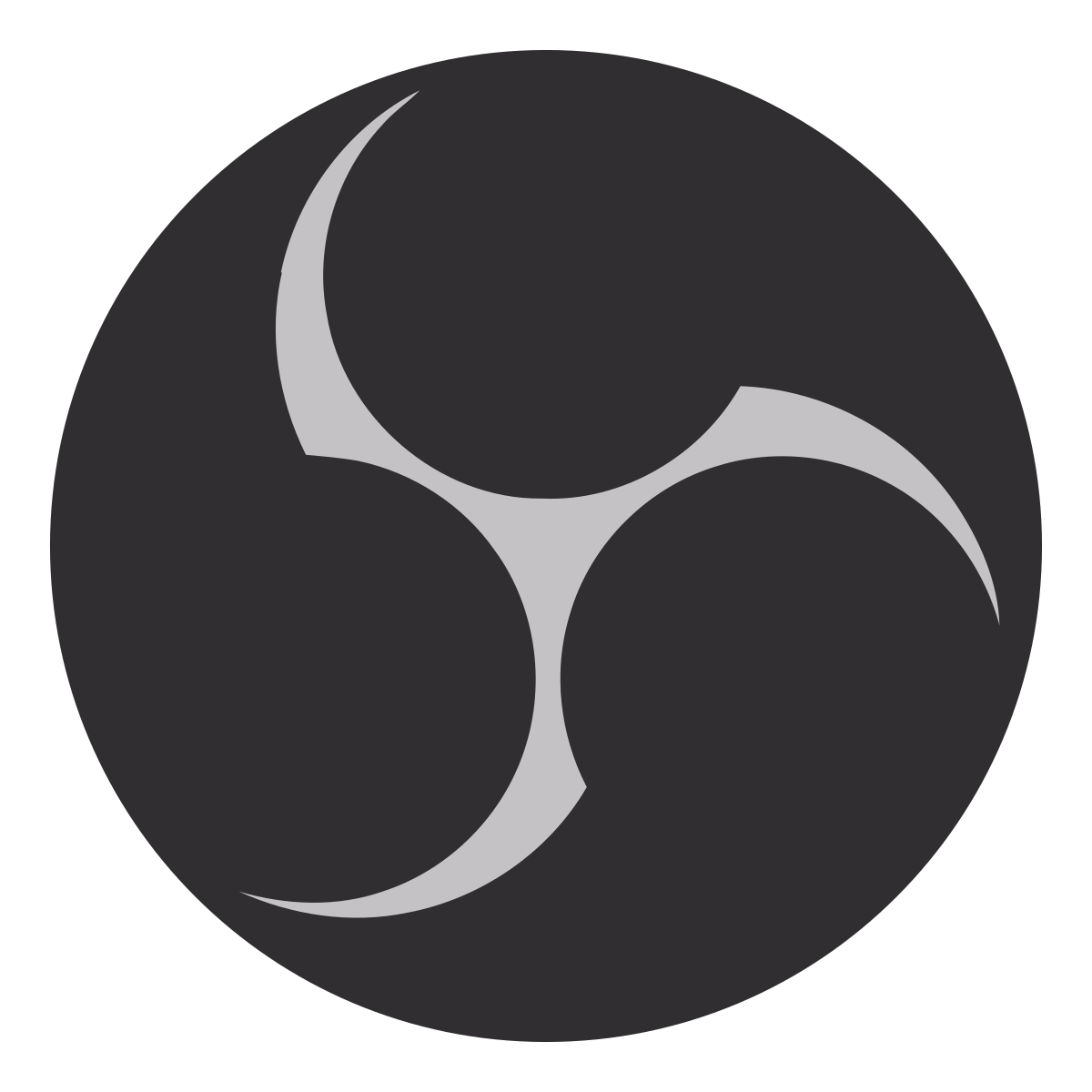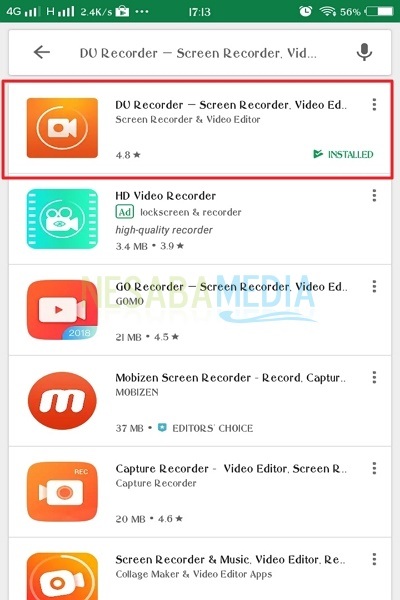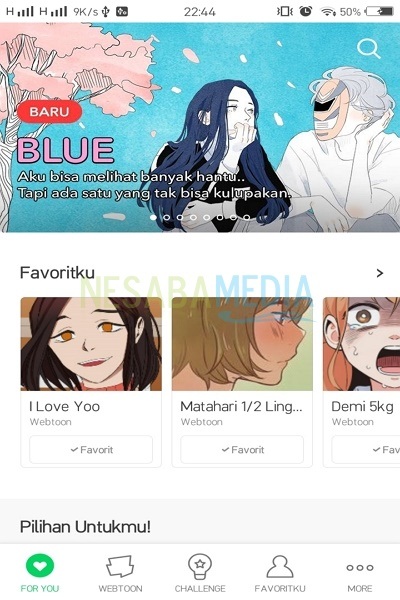طريقتان لتسجيل شاشات الكمبيوتر والكمبيوتر المحمول أسهل (بدون برامج) ، إليك كيفية ذلك!
لتتمكن من تسجيل شاشة الكمبيوتر ، تحتاج إلى برنامج تسجيل الشاشة. ما هذا؟ في الواقع تسجيل الشاشة لديه نفس وظيفة لقطة الشاشة. الفرق هو ، إذا كانت لقطة الشاشة تحفظ الشاشة الملتقطة كصورة ، بينما يحفظ تسجيل الشاشة الصورة الملتقطة كفيديو.
هناك العديد من البرامج التي يمكن استخدامهالتسجيل شاشة الكمبيوتر. ومع ذلك ، ليست كل البرامج متوافقة مع نظام تشغيل جهاز الكمبيوتر الخاص بك. أو قد يكون البرنامج مدفوعًا بحيث يتطلب منك إضافة علامته المائية إلى الفيديو الذي ستسجله. بالتأكيد ، قد يتداخل مع مظهر الفيديو الخاص بك. ومع ذلك ، لا داعي للقلق لأنه لا يزال هناك برنامج يمكن استخدامه للتسجيل مجانًا ولا تتوقع أي شيء من الفيديو الخاص بك.
هل تعلم أن نظام التشغيل مجهزمع الميزات التي يمكنك استخدامها لتسجيل شاشات الكمبيوتر؟ لذلك ، لا داعي للارتباك لاختيار برنامج آخر. لمزيد من التفاصيل ، راجع الشرح الكامل أدناه.
2 طرق لتسجيل شاشات الكمبيوتر الشخصي / المحمول
حسنًا ، إليك شرح للطرق التي يمكنك القيام بها لتسجيل شاشة الكمبيوتر. هذه هي الطريقتان.
الطريقة الأولى: تسجيل شاشة بدون برنامج
بالنسبة لأولئك منكم الذين يستخدمون Windows 10 ، لابحاجة إلى مزيد من المتاعب لتسجيل شاشة كمبيوتر محمول / كمبيوتر شخصي. لأنه تم تجهيز Windows 10 بميزة تسمى Game Bar. ومع ذلك ، لا تتعثر في العنوان. على الرغم من أن الاسم هو Game Bar ، إلا أنه لا يعني أن هذه الميزة تستخدم عند ممارسة الألعاب فقط.
ومع ذلك ، فقد تم تطوير هذه الميزة من أجليمكن تسجيل شاشة الكمبيوتر. لذلك ، لا تحتاج إلى تثبيت برامج إضافية لتسجيل شاشات الكمبيوتر. للحصول على الخطوات ، خذ بعين الاعتبار التفسير التالي.
1. يجب عليك أولاً تأكيد ما إذا تم تنشيط ميزة Game Bar. لتنشيطه ، أدخل القائمة الإعدادات، حدد الألعاب، ثم تنشيط الخيار شريط اللعبة.

2 إذا كان شريط اللعبة نشطًا ، فيمكنك إظهاره تلقائيًا بالضغط على (WinKey + G) على لوحة المفاتيح ، وسيظهر كما هو موضح أدناه. انقر فوق خانة الاختيار "نعم هذه لعبة".

3. بعد ذلك ، يمكنك البدء في تسجيل شاشة الكمبيوتر بالنقر فوق زر الدائرة الذي يقول سجل من الآن.

4. تستمر عملية التسجيل. إذا كان التسجيل كافياً ، انقر فوق الزر لإيقافه أوقف التسجيل.

5. يقوم Windows بحفظ الفيديو بالكامل بتنسيق .mp4 في مجلد يلتقط.
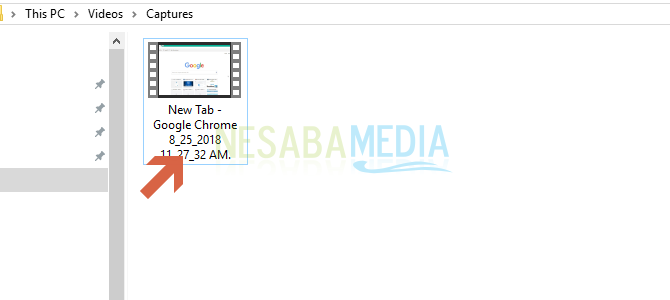
الطريقة الثانية: تسجيل شاشة باستخدام البرنامج
لهذه الطريقة الثانية ، أشرح ذلك معباستخدام برنامج VLC Media Player. بشكل عام ، يُعرف VLC كمشغل وسائط لتنسيقات الفيديو المختلفة. في الواقع ، هذا VLC لديه في الواقع العديد من الوظائف المخفية التي لا يعرفها الكثير من الناس. واحد منهم هو تسجيل الشاشة على جهاز الكمبيوتر الخاص بك في شكل فيديو.
حسنًا ، لبدء تسجيل شاشة الكمبيوتر باستخدام برنامج VLC Media Player ، راجع الخطوات التالية.
1. يرجى تنزيل برنامج VLC Media Player وفتحه على جهاز الكمبيوتر الخاص بك (تنزيل من هنا). انقر فوق القائمة الإعلام، حدد افتح جهاز الالتقاط.

2. في علامة التبويب جهاز الالتقاط ، حدد سطح المكتب في القسم وضع الالتقاط. ثم على معدل الإطارات المطلوب لالتقاط عادة 10 إطارات في الثانية لوقت تسجيل فيديو بسيط.

3. بعد ذلك ، في القائمة المنسدلة يوجد "تشغيل". الآن ، انقر فوق رمز المثلث وحدد خيارًا تحويل.

4. هناك زر تصفح لتحديد مكان حفظ الفيديو لتسجيله. اكتب اسم ملف الفيديو ، وانقر فوق ابدأ.

5. تسجيل الفيديو مستمر. لإيقافه ، انقر فوق الزر أوقف التسجيل كما هو موضح في الصورة التالية.

الآن ، سيتم حفظ الفيديو في المجلد الذي تم حفظهحددته من قبل. يمكنك أيضًا اختيار تنسيق تخزين الفيديو المطلوب. كلما طالت مدة التسجيل ، زاد حجم الفيديو. وبالمثل مع العكس.
هذه هي الطريقة التي يمكنك القيام بهاتسجيل شاشة جهاز الكمبيوتر الخاص بك. بهذه الطريقة ، لا تحتاج إلى تثبيت برنامج إضافي لتسجيله. ما عليك سوى اختيار أفضل طريقة لتسجيل شاشة الكمبيوتر. ومع ذلك ، ضع في اعتبارك أنه لا يمكنك إضافة صوت إلى التسجيلات باستخدام VLC تلقائيًا. حظا موفقا وشكرا