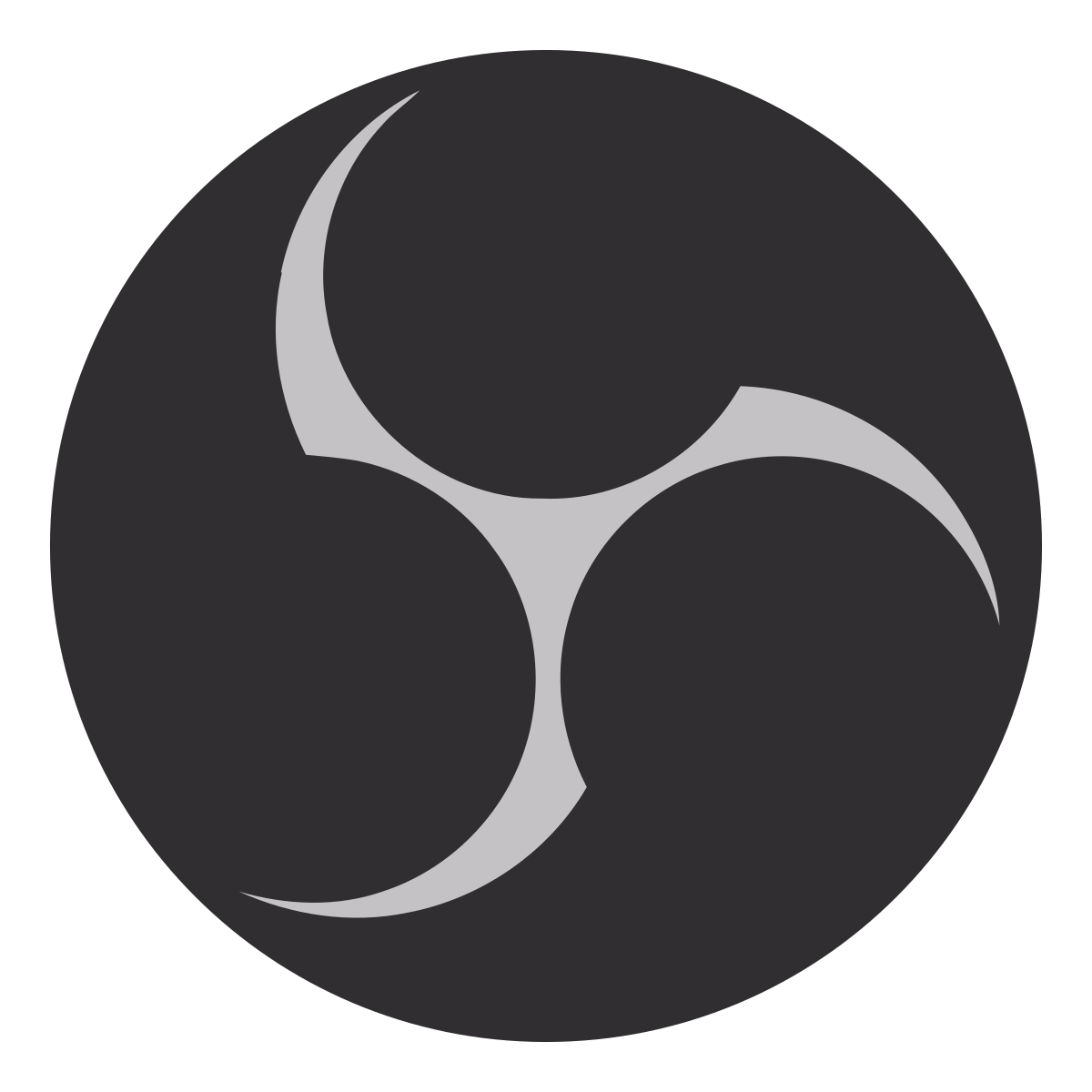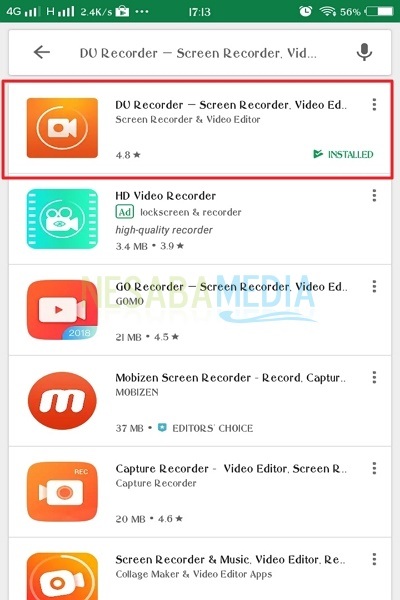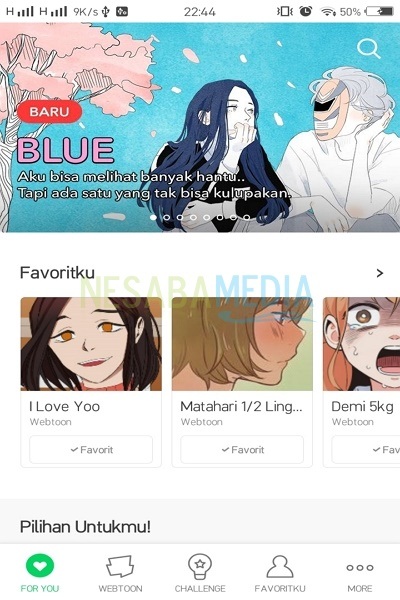2 způsoby, jak nahrávat obrazovky PC a laptopů nejjednodušší (bez softwaru), zde je návod!
Abyste mohli nahrávat obrazovku počítače, potřebujete kus softwaru Nahrávání obrazovky. Co je to? Záznam obrazovky má ve skutečnosti stejnou funkci jako Screenshot. Rozdíl je v tom, že snímky obrazovky ukládají zachycenou obrazovku jako obrázek, zatímco nahrávání obrazovky ukládá zachycený obrázek jako video.
Existuje mnoho programů, které lze použítpro záznam obrazovky PC. Ne všechny programy jsou však kompatibilní s operačním systémem vašeho počítače. Nebo by to mohlo být tak, že software je placen tak, že vyžaduje, abyste do videa přidali svůj vodoznak. Určitě to může narušit vzhled vašeho videa. Nemusíte se však obávat, protože stále existuje software, který lze použít k nahrávání zdarma a od vašeho videa nic neočekávejte.
Věděli jste, že je operační systém vybavens funkcemi, které můžete použít k nahrávání obrazovek PC? Proto nemusíte být zmateni při výběru jiného softwaru. Další podrobnosti naleznete v úplném vysvětlení níže.
2 způsoby, jak zaznamenat obrazovky PC / notebooku
Zde je vysvětlení způsobů, jak můžete zaznamenat obrazovku počítače. To jsou dva způsoby.
První cesta: Nahrajte obrazovku bez softwaru
Pro ty z vás, kteří používají Windows 10, nepotřebují více problémů při nahrávání obrazovky notebooku / PC. Protože Windows 10 byl vybaven funkcí zvanou Game Bar. S titulem však nezaseknete. Ačkoli se jmenuje Game Bar, neznamená to, že se tato funkce používá pouze při hraní her.
Tato funkce však byla vyvinuta prolze zaznamenat obrazovku PC. Pro nahrávání obrazovek na PC tedy nemusíte instalovat další software. U těchto kroků zvažte následující vysvětlení.
1. Nejprve musíte potvrdit, zda byla aktivována funkce Game Bar. Chcete-li jej aktivovat, vstupte do nabídky Nastavení, vyberte Hraní, poté aktivujte možnost Hra Bar.

2 Pokud je hrací lišta aktivní, můžete ji automaticky vyvolat stisknutím (WinKey + G) na klávesnici, zobrazí se níže uvedeným způsobem. Zaškrtněte políčko „Ano, jedná se o hru“.

3. Poté můžete začít nahrávat obrazovku počítače kliknutím na kruhové tlačítko, které říká Nahrávejte od této chvíle.

4. Proces nahrávání pokračuje. Pokud je nahrávání dostatečné, zastavte jej kliknutím na tlačítko Zastavte nahrávání.

5. Windows uloží celé video ve formátu .mp4 do složky Zachycuje.
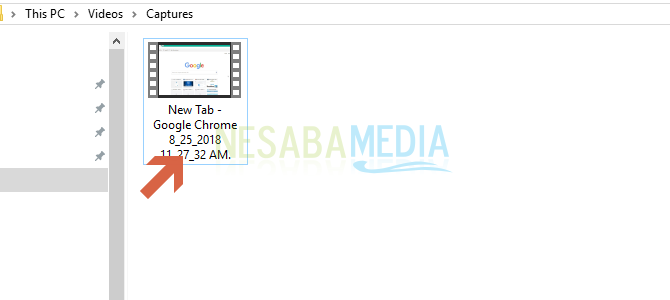
Druhý způsob: Nahrajte obrazovku pomocí softwaru
Pro tento druhý způsob, vysvětlím to spomocí softwaru VLC Media Player. Obecně je VLC známý jako přehrávač médií pro různé video formáty. Ve skutečnosti má tento VLC mnoho skrytých funkcí, které nejsou známy mnoha lidem. Jedním z nich je nahrávání obrazovky na vašem PC ve video formátu.
Dobře, pro zahájení nahrávání obrazovky PC pomocí VLC Media Player, viz následující kroky.
1. Stáhněte a otevřete software VLC Media Player na vašem PC (Stáhnout zde). Klikněte na nabídku Média, vyberte Otevřete Capture Device.

2. Na kartě Zachytávací zařízení vyberte Desktop v sekci Režim snímání. Pak dál Požadovaná snímková frekvence pro záznam obvykle 10 fps pro jednoduchý čas nahrávání videa.

3. Dále v rozbalovací nabídce je „Přehrát“. Nyní klikněte na symbol trojúhelníku a vyberte možnost Převést.

4. K dispozici je tlačítko Procházet vyberte, kam chcete uložit video, které chcete nahrát. Zadejte název video souboru a klikněte na Začněte.

5. Probíhá nahrávání videa. Chcete-li jej zastavit, klikněte na tlačítko Zastavte nahrávání jak ukazuje následující obrázek.

Nyní bude video uloženo do složky, která byla uloženaUž jste to určili. Můžete také zvolit požadovaný formát ukládání videa. Čím déle nahráváte, tím větší je velikost videa. Podobně s opakem.
To je způsob, jak můžete udělatzaznamenat obrazovku počítače. Tímto způsobem nemusíte instalovat další software, abyste jej mohli zaznamenat. Jednoduše si vyberete nejlepší způsob, jak zaznamenat obrazovku PC. Nezapomeňte však, že k nahrávkám pomocí VLC nelze automaticky přidat zvuk. Hodně štěstí a děkuji.