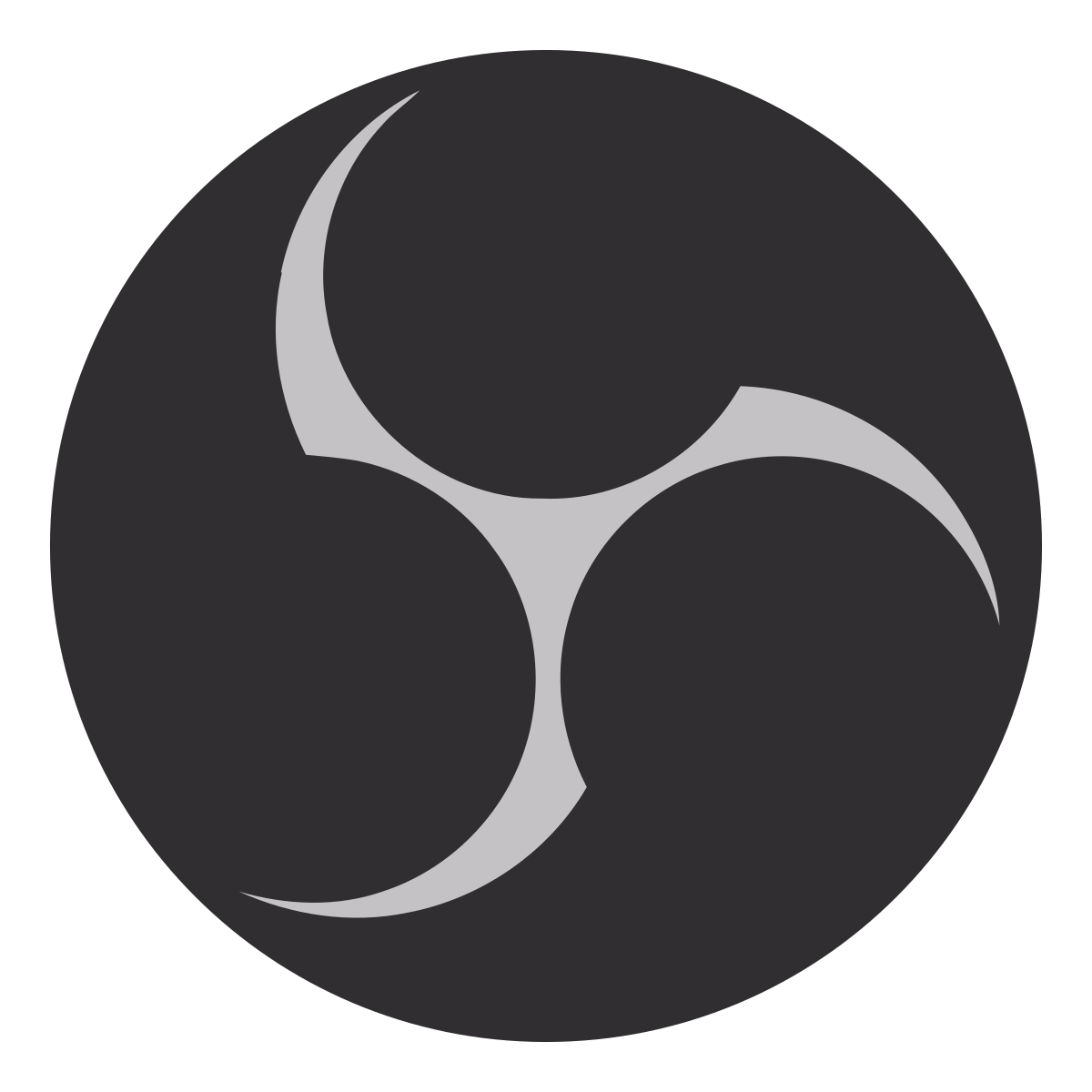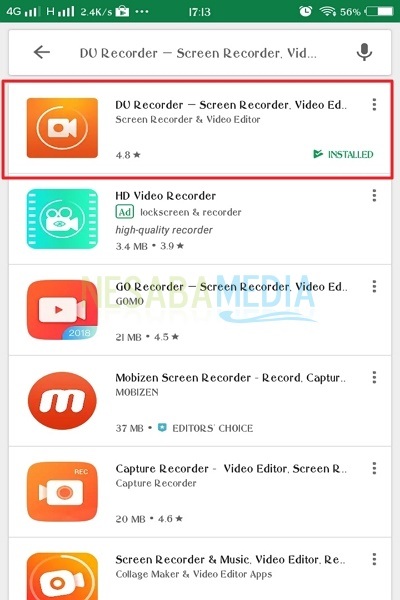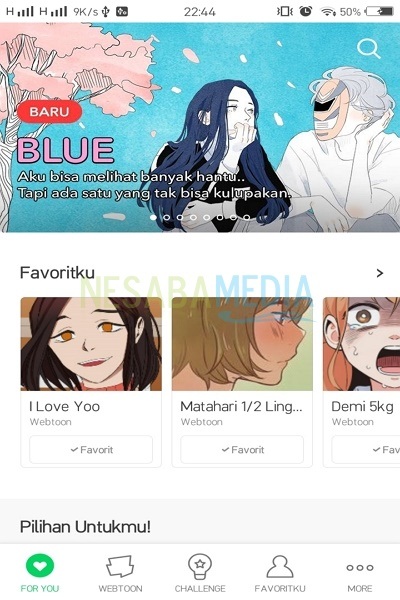2 способи запису екранів на ПК та ноутбуків найпростіше (без програмного забезпечення), ось як!
Щоб мати можливість записувати екран на ПК, вам потрібен фрагмент програмного забезпечення Запис на екрані. Що це? Насправді екранна запис має ту ж функцію, що і екранна. Різниця полягає в тому, якщо скріншот зберігає захоплений екран як зображення, тоді як екранний екран зберігає захоплене зображення як відео.
Є багато програмного забезпечення, яке можна використовуватидля запису на екран ПК. Однак не все програмне забезпечення сумісне з операційною системою ПК. Або можливо, що програмне забезпечення оплачується так, що воно вимагає від вас додати їх водяний знак у відео, яке ви будете записувати. Звичайно, це може заважати появі вашого відео. Однак вам не потрібно хвилюватися, оскільки все-таки є програмне забезпечення, яке можна використовувати для запису безкоштовно і нічого не очікувати від вашого відео.
Чи знаєте ви, що операційна система обладнаназ функціями, які можна використовувати для запису екранів ПК? Тому вам не потрібно плутати, щоб вибрати інше програмне забезпечення. Більш детальну інформацію див. Нижче.
2 способи запису екранів ПК / ноутбуків
Ну, далі - пояснення способів записувати екран ПК. Це два способи.
Перший спосіб: Запис екрана без програмного забезпечення
Для тих із вас, хто використовує Windows 10, немаєпотрібно більше проблем для запису екрана ноутбука / ПК. Тому що Windows 10 оснащений функцією під назвою Ігровий бар. Однак ти не зациклюєшся на назві. Хоча назва "Ігри-бар", це не означає, що ця функція використовується лише під час гри.
Однак ця функція була розроблена дляможе записувати екран ПК. Отже, вам не потрібно встановлювати додаткове програмне забезпечення для запису екранів ПК. Для кроків розглянемо наступне пояснення.
1. Спочатку потрібно підтвердити, чи активована функція «Ігровий бар». Щоб активувати його, увійдіть у меню Налаштування, виберіть Ігрові, потім активуйте опцію Ігровий бар.

2 Якщо ігрова панель активна, ви можете її автоматично відобразити, натиснувши (WinKey + G) на клавіатурі, вона з’явиться, як показано нижче. Установіть прапорець "Так це гра".

3. Далі ви можете почати записувати екран ПК, натиснувши кнопку кола, на якій написано Запис відтепер.

4. Процес запису триває. Якщо запису достатньо, натисніть кнопку, щоб зупинити її Зупинити запис.

5. Windows збереже все відео у форматі .mp4 у папці Захоплення.
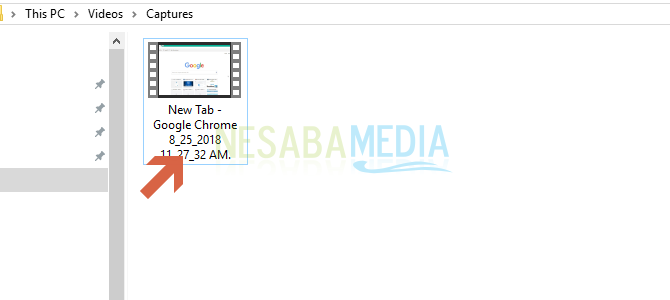
Другий спосіб: Запис екрана за допомогою програмного забезпечення
Для цього другого способу я пояснюю цеза допомогою програмного забезпечення VLC Media Player. Загалом VLC відомий як медіаплеєр для різних відеоформатів. Насправді ця VLC насправді має багато прихованих функцій, які не відомі багатьом людям. Один з них - це запис екрану на ПК у відеоформаті.
Добре, щоб почати запис екрану ПК за допомогою VLC Media Player, див. Наступні кроки.
1. Завантажте та відкрийте програмне забезпечення VLC Media Player на ПК (Завантажте тут). Натисніть меню ЗМІ, виберіть Відкрити пристрій захоплення.

2. На вкладці Запис пристрою виберіть Настільний в розділі Режим зйомки. Потім далі Бажана частота кадрів для зйомки зазвичай 10 кадрів в секунду для простого часу запису відео.

3. Далі у спадному меню є "Відтворити". Тепер натисніть символ трикутника та виберіть параметр Перетворити.

4. Є кнопка Огляд щоб вибрати, де зберегти відео, яке потрібно записати. Введіть назву відеофайлу та натисніть Старт.

5. Запис відео триває. Щоб зупинити це, натисніть кнопку Зупинити запис як показано на наступному зображенні.

Тепер відео буде збережено у папці, яка булаВи вказали раніше. Ви також можете вибрати потрібний формат зберігання відео. Чим довше ви записуєте, тим більший розмір відео. Так само і з протилежним.
Саме так ви можете зробитизаписувати екран вашого ПК. Таким чином, вам не потрібно встановлювати додаткове програмне забезпечення для його запису. Просто ви виберете найкращий спосіб запису екрана ПК. Однак майте на увазі, що ви не можете додавати звук до записів за допомогою VLC автоматично. Успіхів і дякую.