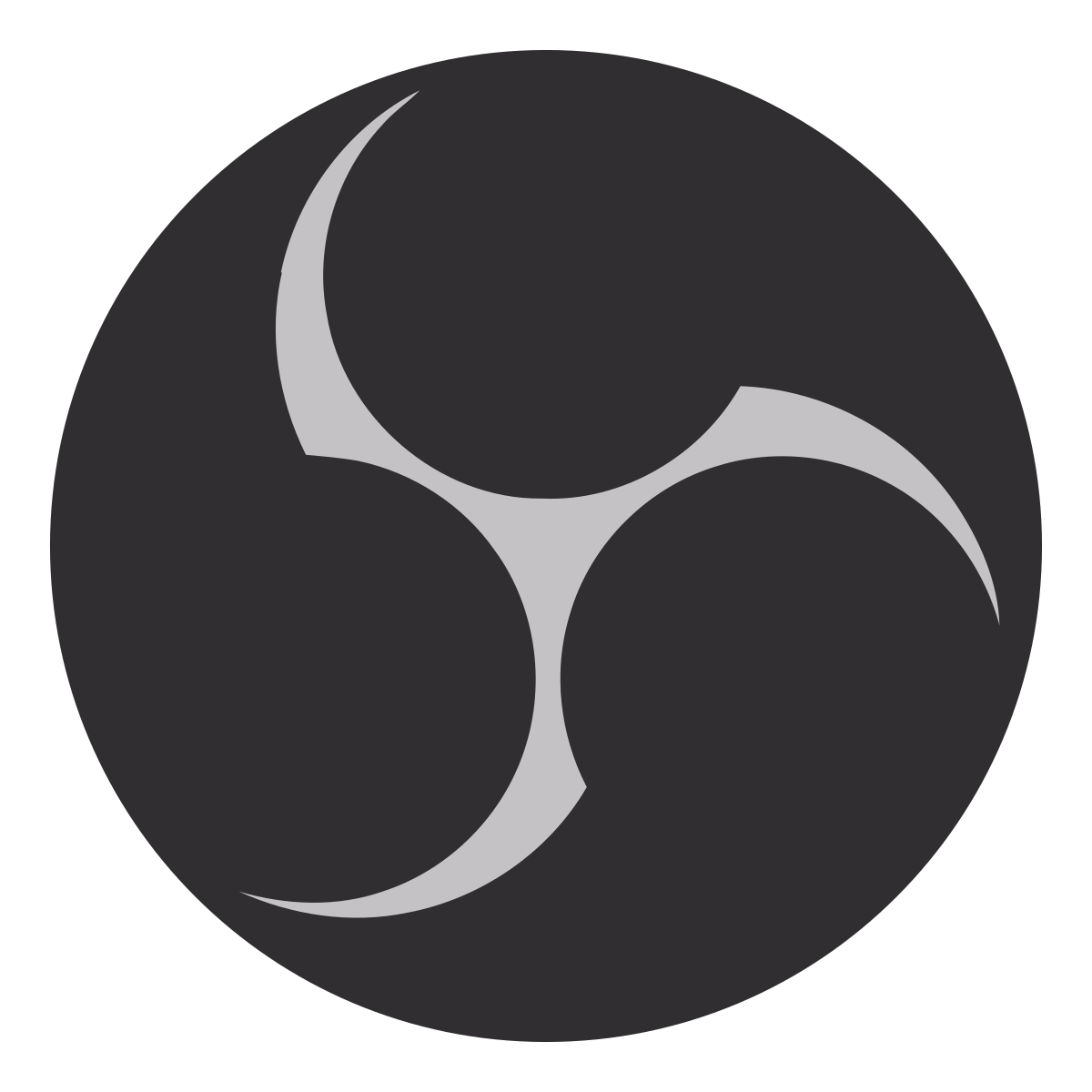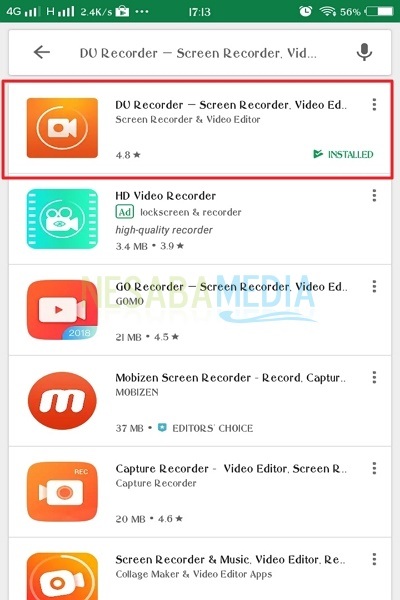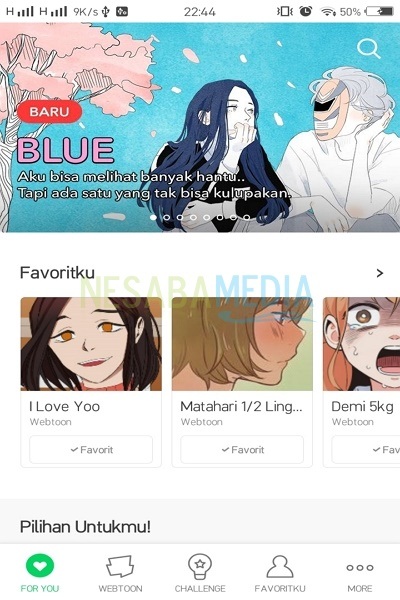2 начина најлакшег снимања екрана на рачунару и лаптоп (без софтвера), ево како!
Да бисте могли снимати екран рачунара, потребан вам је део софтвера Снимање екрана. Шта је то? Заправо снимање екрана има исту функцију као снимак екрана. Разлика је у томе што снимке екрана чувају снимљени екран као слику, док снимање на екрану снима снимљену слику као видео.
Постоји много софтвера који се могу користитиза снимање екрана рачунара. Међутим, није сав софтвер компатибилан с оперативним системом вашег рачунара. Или је могуће да је софтвер плаћен тако да захтева да додате њихов водени жиг у видеозапис који ћете снимити. Сигурно би могло ометати изглед вашег видео записа. Међутим, не требате бринути јер још увек постоји софтвер који се може бесплатно користити за снимање и не очекујете ништа од вашег видео записа.
Да ли сте знали да је оперативни систем опремљенса функцијама које можете да користите за снимање екрана рачунара? Стога не требате бркати да бисте изабрали други софтвер. Више детаља потражите у потпуном образложењу у наставку.
2 начина за снимање екрана са рачунара / рачунара
Па, ево објашњења начина на који можете да снимите екран на ПЦ-у. Ово су два начина.
Први начин: Снимање екрана без софтвера
За оне од вас који користите Виндовс 10, нетреба вам више проблема за снимање екрана лаптопа / рачунара. Јер, Виндовс 10 је опремљен функцијом која се зове Гаме Бар. Међутим, не заглави се са насловом. Иако је назив Гаме Бар, то не значи да се ова функција користи само за играње игара.
Међутим, ова значајка је развијена заможе снимати екран рачунара. Дакле, не морате да инсталирате додатни софтвер за снимање екрана рачунара. За кораке, размотрите следеће објашњење.
1. Прво морате да потврдите да ли је активирана функција Бар-а за игру. Да бисте је активирали, уђите у мени Подешавања, одаберите Игре, а затим активирајте опцију Гаме Бар.

2 Ако је трака за игре активна, можете је аутоматски приказати притиском на (ВинКеи + Г) на тастатури, појавиће се као што је приказано у наставку. Потврдите избор у пољу за потврду „Да ово је игра“.

3. Затим можете почети да снимате екран рачунара кликом на дугме круга на коме пише Сними од сад.

4. Процес снимања се наставља. Ако је снимање довољно, кликните на дугме да бисте га зауставили Заустави снимање.

5. Виндовс ће цео видео снимити у .мп4 формату у мапу Снима.
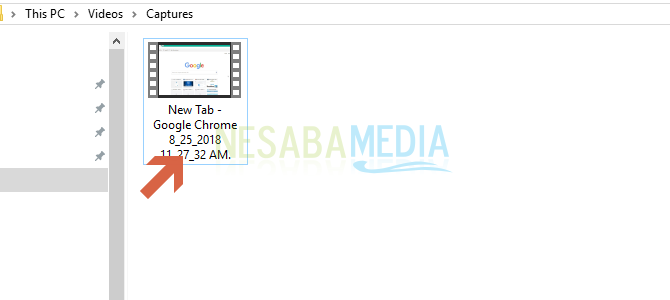
Други начин: Снимање екрана помоћу софтвера
За овај други начин, објашњавам токоришћењем софтвера ВЛЦ Медиа Плаиер. Генерално, ВЛЦ је познат као медиа плаиер за различите видео формате. У ствари, овај ВЛЦ у ствари има много скривених функција које нису познате многим људима. Један од њих је снимање екрана на рачунару у видео формату.
У реду, да бисте започели снимање екрана рачунара помоћу ВЛЦ Медиа Плаиер-а, погледајте следеће кораке.
1. Пренесите и отворите софтвер ВЛЦ Медиа Плаиер на рачунару (Преузмите овде). Кликните на мени Медији, одаберите Отворите уређај за снимање.

2. На картици Уређај снимања одаберите Десктоп у одељку Режим снимања. Онда даље Жељена брзина кадра за снимање обично 10 фпс за једноставно време снимања видео записа.

3. Даље, у падајућем менију налази се „Репродукуј“. Сада кликните на симбол троугла и изаберите опцију Претвори.

4. Постоји дугме Претражите да одаберете где желите да снимите видео који ће се снимити. Откуцајте име видео датотеке и кликните на Старт.

5. Видео снимање је у току. Да бисте га зауставили, кликните на дугме Заустави снимање као што је приказано на следећој слици.

Сада ће видео бити сачуван у фасцикли која је билаПре сте навели. Такође можете одабрати жељени формат за похрану видео записа. Што дуже снимате, већа је величина видео записа. Исто тако и са супротним.
То је начин на који то можете учинитиснимите екран свог рачунара. На тај начин, не морате инсталирати додатни софтвер да бисте га снимили. Једноставно бирате најбољи начин за снимање екрана рачунара. Међутим, имајте на уму да не можете додавати звук снимцима користећи ВЛЦ аутоматски. Сретно и хвала вам.