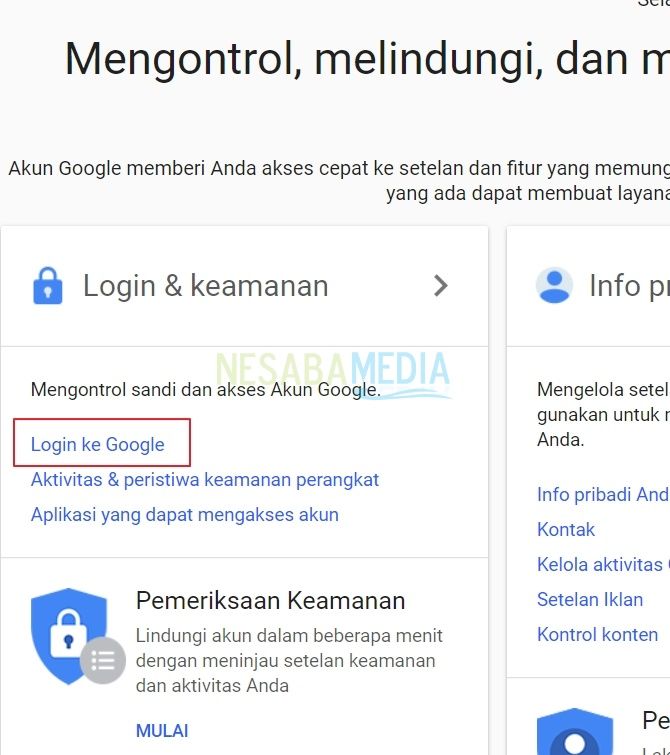3 طرق لتغيير كلمة مرور تسجيل الدخول في Windows 10 (شاشة تسجيل الدخول) للمبتدئين
يمكنك تطبيق الأمان على Windows 10يمكنك إنشاء كلمة مرور لتسجيل الدخول على جهاز الكمبيوتر المحمول الخاص بك. باستخدام كلمة المرور هذه ، لا يمكن لأي شخص الوصول إلى الكمبيوتر المحمول أو فتحه. فقط أنت وربما بعض الأشخاص الآخرين الذين يعرفون كلمة المرور يمكنهم تسجيل الدخول. بهذه الطريقة ، ستكون البيانات المخزنة على Windows 10 أكثر أمانًا وتجنب إساءة الاستخدام من جهات غير مصرح بها. يقوم معظم مستخدمي Windows 10 دائمًا بتطبيق كلمة مرور تسجيل الدخول على Windows 10 لتجنب فقدان البيانات ، والتلف ، وتوزيع المعلومات / البيانات الشخصية ، وغيرها.
هناك 3 طرق لإنشاء كلمة مرور على الكمبيوتر المحمولأي بكلمة مرور عادية (تتكون من أحرف وأرقام ورموز) ورقم تعريف شخصي وصورة. يمكنك الاختيار من بين الثلاثة ، واختيار الطريقة الأسهل بالنسبة لك ولا تعقدك. لمزيد من التوضيح ، دعنا ننظر إلى الشرح أدناه.
كيفية تغيير كلمة مرور تسجيل الدخول في Windows 10
كيفية تغيير كلمة مرور تسجيل الدخول علىويندوز 10؟ الطريقة سهلة وبسيطة. في هذه المقالة ، سأشرح الطرق الثلاث لتعيين كلمة مرور في Windows 10 بدءًا من تعيين كلمة مرور عادية ورقم تعريف شخصي وصورة. لاحظ الخطوات حول كيفية تغيير كلمة مرور تسجيل الدخول في Windows 10 أدناه.
1. افتح قائمة الإعدادات على Windows 10 من خلال أي منهما قائمة ابدأ> الإعدادات أو اضغط على الزر Windows + I على لوحة المفاتيح.

2. بعد النافذة الإعدادات فتح ، حدد الحسابات.
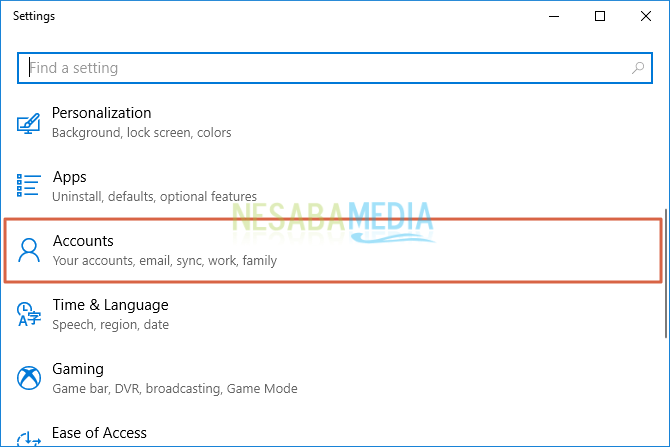
3. في النافذة الحسابات، حدد خيارات تسجيل الدخول.

إعدادات كلمة المرور
4. بعد ذلك ، في النافذة خيارات تسجيل الدخول، انقر فوق الزر التغيير في القسم كلمة المرور كما يشير السهم في الصورة أدناه.
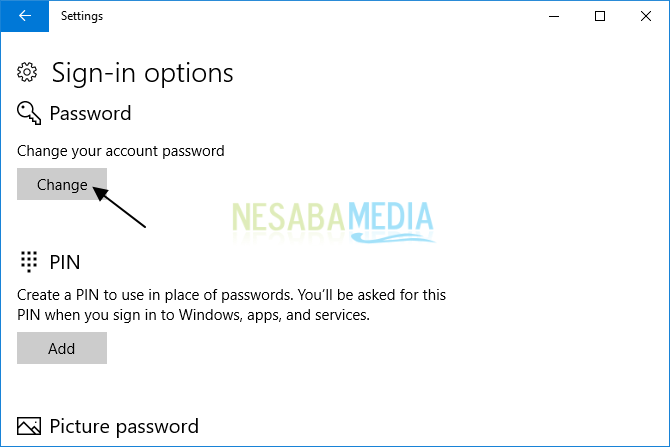
5. أدخل كلمة المرور القديمة في المربع كلمة المرور الحالية. انقر التالي.

6. ثم أدخل كلمة المرور الجديدة في المربع كلمة المرور الجديدة و أعد إدخال كلمة المرور وأدخل أيضًا كلمة المرور الخاصة بكلمة المرور في المربع تلميح كلمة المرور. انقر التالي.

إعدادات PIN
7. انقر فوق الزر أضف في القسم رقم التعريف الشخصي كما يشير السهم في الصورة أدناه.
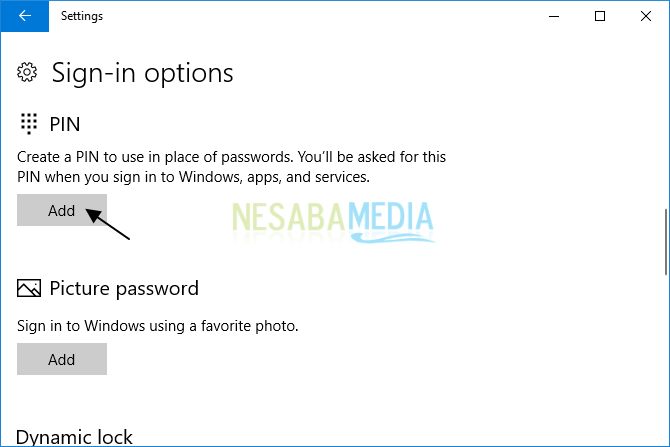
8. للتحقق ، أدخل كلمة المرور القديمة في المربع كلمة المرور. انقر حسنًا.

9. الآن ، أدخل رقم التعريف الشخصي الجديد في المربع رقم التعريف الشخصي الجديد وأيضًا إعادة إدخال رقم التعريف الشخصي في المربع قم بتأكيد PIN لتأكيد PIN. انقر حسنًا

تعيين كلمة مرور الصورة
10. انقر فوق الزر أضف في القسم كلمة مرور الصورة كما يشير السهم في الصورة أدناه.

11. كتحقق ، أدخل كلمة المرور القديمة في المربع كلمة المرور. انقر حسنًا.

12. انقر فوق الزر اختر صورة ثم حدد الصورة التي تريد استخدامها ككلمة مرور.

13. بعد ذلك ، ستظهر الصورة على الجانب الأيمن كما في الصورة أدناه. إذا كنت لا تزال تريد استخدام هذه الصورة ، فانقر فوق الزر استخدم هذه الصورة. إذا لم يكن كذلك ، انقر فوق اختر صورة جديدة لاختيار صورة جديدة.
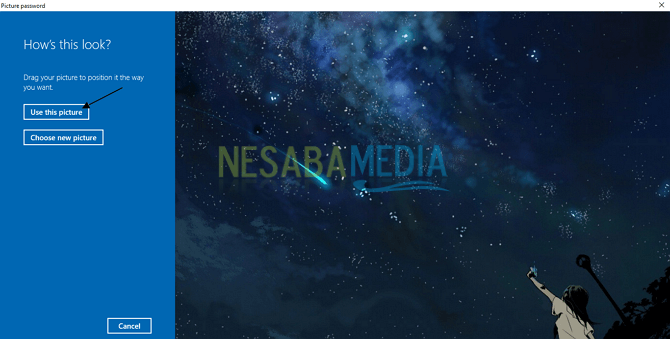
14. جعل 3 علامات / حركات لكلمة المرور في الصورة باستخدام المؤشر. اصنع 3 علامات / حركات تنسق مع الصورة كما يحلو لك.

15. كتأكيد من كلمة مرور الصورة أنت ، أعد إدخال 3 علامات / حركات قمت بها مسبقًا في الصور المتاحة.

16. إذا نجحت من خلال القسم أكّد إيماءاتك بشكل صحيح وصحيح ستصلك رسالة كما في الصورة أدناه. ثم ، انقر فوق الزر إنهاء لإغلاق النافذة كلمة مرور الصورة.
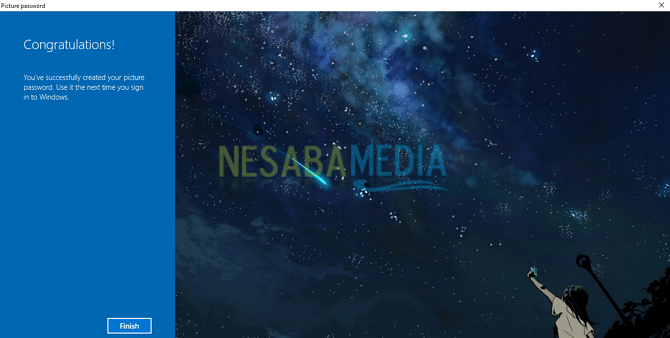
أنا نفسي أفضل استخدام كلمة مرورأمر طبيعي لأمان Windows 10 لأنه بالنسبة لي هذه الطريقة أسهل للتذكر وهناك تعليمات لكلمة المرور يمكن أن تساعدني إذا نسيت كلمة المرور.
هذا كل النقاش حول كيفية تغيير كلمة المرورقم بتسجيل الدخول على Windows 10 باستخدام كلمة المرور ورقم التعريف الشخصي والصورة المعتادة. حسنًا ، آمل أن تكون المناقشة الموضحة أعلاه مفيدة وحظًا سعيدًا. شكرا لك!