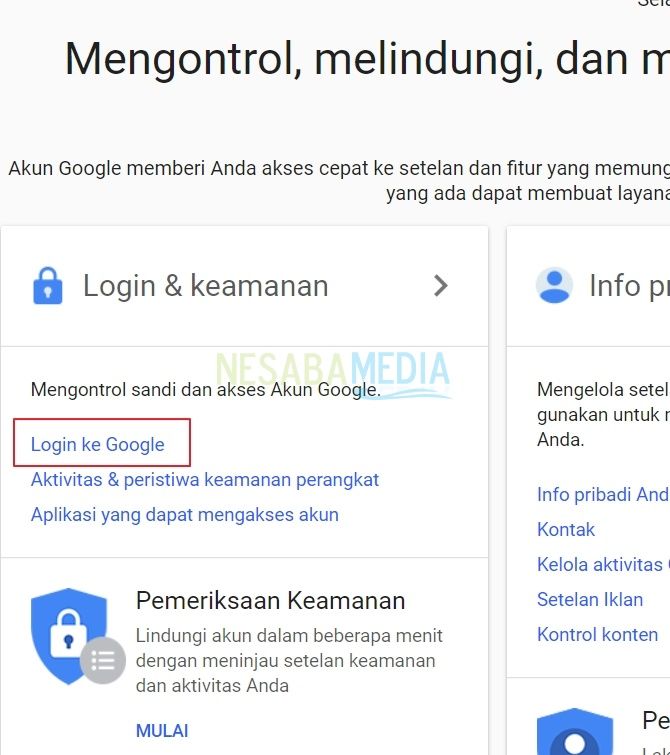3 būdai, kaip pakeisti prisijungimo slaptažodį „Windows 10“ (prisijungimo ekranas) pradedantiesiems
Saugumą galite pritaikyti sistemoje „Windows 10“Kuriate prisijungimo slaptažodį nešiojamajame kompiuteryje. Turėdami šį slaptažodį, ne visi gali pasiekti ar atidaryti jūsų nešiojamąjį kompiuterį. Prisijungti galite tik jūs ir galbūt dar keli žmonės, kurie žino slaptažodį. Tokiu būdu „Windows 10“ saugomi duomenys bus saugesni ir bus išvengta neteisėtų asmenų piktnaudžiavimo. Daugelis „Windows 10“ vartotojų visada naudoja „Windows 10“ prisijungimo slaptažodį, kad neprarastų duomenų, nepažeistų duomenų, nebendrintų informacijos / asmeninių duomenų ir kt.
Yra 3 būdai, kaip sukurti slaptažodį nešiojamajame kompiuteryjey., naudojant įprastą slaptažodį (susidedantį iš raidžių, skaičių ir simbolių), PIN kodą ir paveikslėlį. Galite pasirinkti vieną iš trijų variantų, pasirinkti jums lengviausią metodą, kuris jūsų nesunkina. Norėdami gauti daugiau paaiškinimų, pažiūrėkime į paaiškinimą žemiau.
Kaip pakeisti prisijungimo slaptažodį „Windows 10“
Kaip pakeisti prisijungimo slaptažodį?„Windows 10“? Metodas yra gana lengvas ir paprastas. Šiame straipsnyje paaiškinsiu tris „Windows 10“ slaptažodžio nustatymo būdus, pradedant nuo įprasto slaptažodžio, PIN ir paveikslėlio nustatymo. Atkreipkite dėmesį į žemiau pateiktus veiksmus, kaip pakeisti prisijungimo slaptažodį „Windows 10“.
1. „Windows 10“ atidarykite „Settings“ meniu Pradėti meniu> Nustatymai arba paspauskite mygtuką „Windows + I“ apie klaviatūra.

2. Už lango Nustatymai atidaryti, pasirinkti Sąskaitos.
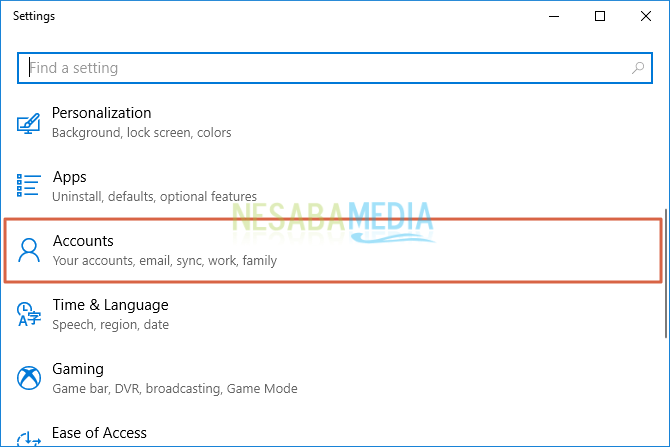
3. Ant lango Sąskaitos, pasirinkite Prisijungimo parinktys.

Slaptažodžio nustatymai
4. Kitas, ant lango Prisijungimo parinktys, spustelėkite mygtuką Keisti skyriuje Slaptažodis kaip rodo rodyklė žemiau esančiame paveikslėlyje.
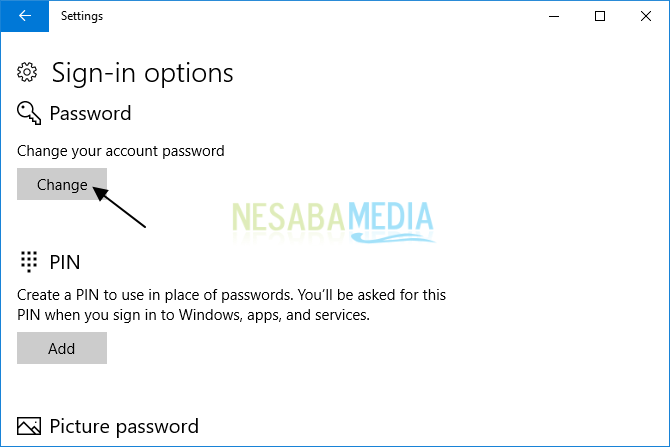
5. Įveskite seną slaptažodį laukelyje Dabartinis slaptažodis. Spustelėkite Kitas.

6. Tada laukelyje įveskite savo naują slaptažodį Naujas slaptažodis ir Įveskite slaptažodį iš naujo ir taip pat įveskite savo slaptažodžio lauką Slaptažodžio užuomina. Spustelėkite Kitas.

PIN nustatymai
7. Spustelėkite mygtuką Pridėti skyriuje PIN kodas kaip rodo rodyklė žemiau esančiame paveikslėlyje.
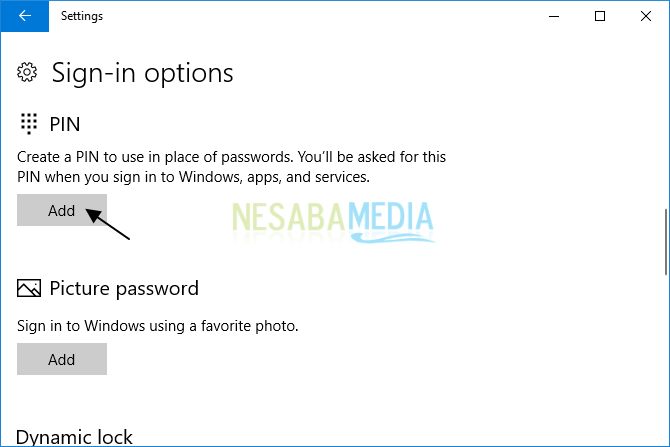
8. Kaip patvirtinimą laukelyje įveskite savo seną slaptažodį Slaptažodis. Spustelėkite Gerai.

9. Dabar įveskite savo naują PIN kodą Naujas PIN kodas ir taip pat iš naujo įveskite savo PIN kodą laukelyje Patvirtinkite PIN kodą patvirtinti PIN kodą. Spustelėkite Gerai

Vaizdo slaptažodžio nustatymas
10. Spustelėkite mygtuką Pridėti skyriuje Vaizdo slaptažodis kaip rodo rodyklė žemiau esančiame paveikslėlyje.

11. Patvirtindami laukelyje įveskite savo seną slaptažodį Slaptažodis. Spustelėkite Gerai.

12. Spustelėkite mygtuką Pasirinkite paveikslėlį tada pasirinkite paveikslėlį, kurį norite naudoti kaip slaptažodį.

13. Tada vaizdas pasirodys dešinėje pusėje, kaip ir toliau pateiktame paveikslėlyje. Jei vis tiek norite naudoti šį vaizdą, spustelėkite mygtuką Naudokite šį paveikslėlį. Jei ne, spustelėkite Pasirinkite naują paveikslėlį pasirinkti naują paveikslėlį.
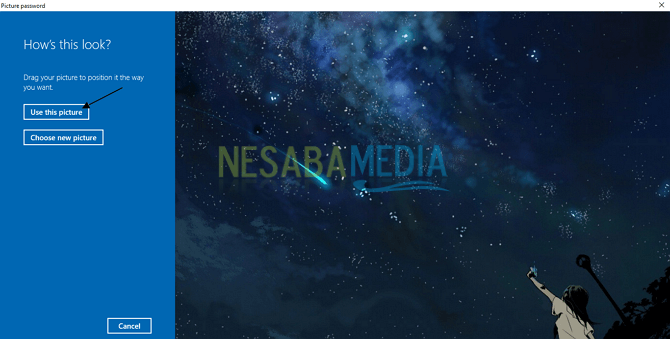
14. Padarykite 3 slaptažodžio ženklus / judesius paveikslėlyje naudodami žymeklį. Padarykite 3 ženklus / judesius, kurie koordinuojami su paveikslu, kaip norite.

15. Kaip patvirtinimas iš nuotraukos slaptažodis Jūs iš naujo įveskite 3 ženklus / judesius, kuriuos anksčiau padarėte turimuose vaizduose.

16. Jei jūs tai padarėte per skyrių Patvirtinkite savo gestus teisingai ir teisingai gausite pranešimą, kaip parodyta paveikslėlyje žemiau. Tada spustelėkite mygtuką Baigti uždaryti langą Vaizdo slaptažodis.
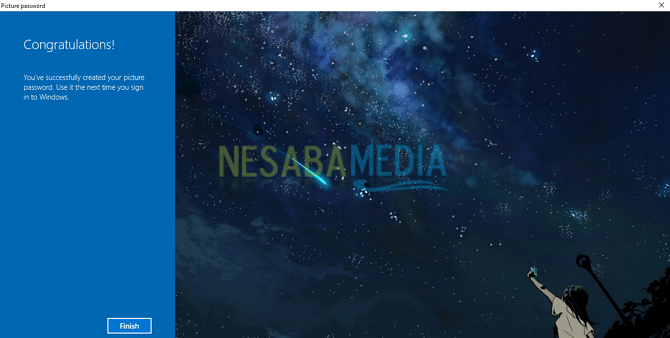
Aš pats norėčiau naudoti slaptažodįnormalu „Windows 10“ saugumui, nes man šį metodą lengviau atsiminti ir yra slaptažodžio instrukcijos, kurios gali man padėti, jei pamiršiu slaptažodį.
Štai visa diskusija apie tai, kaip pakeisti slaptažodįPrisijunkite prie „Windows 10“ naudodami įprastą slaptažodį, PIN kodą ir paveikslėlį. Gerai, tikiuosi, kad aukščiau paaiškinta diskusija yra naudinga ir sėkmės. Ačiū!