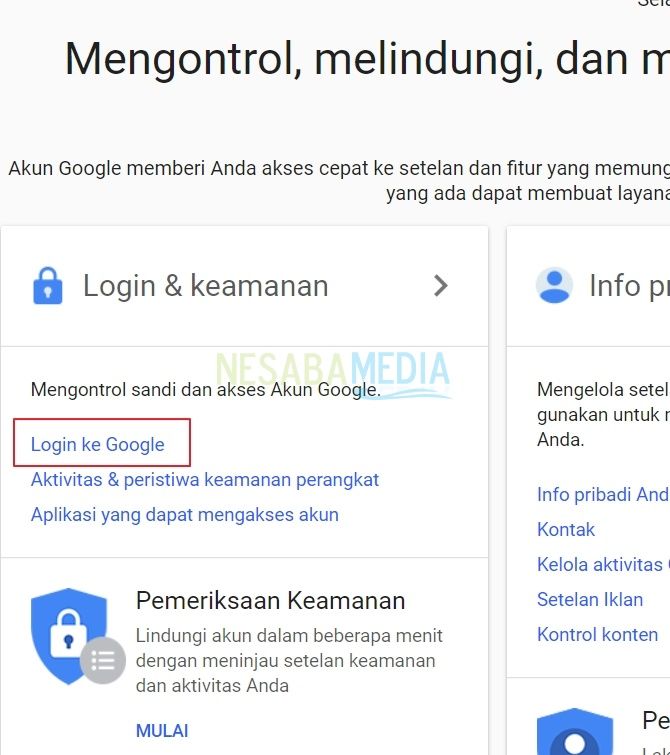3 veidi, kā nomainīt pieteikšanās paroli sistēmā Windows 10 (pieteikšanās ekrāns) iesācējiem
Drošību var piemērot operētājsistēmā Windows 10Jūs klēpjdatorā izveidojat pieteikšanās paroli. Izmantojot šo paroli, ne visi var piekļūt vai atvērt jūsu klēpjdatoru. Tikai jūs un varbūt daži citi cilvēki, kuri zina paroli, var pieteikties. Tādā veidā Windows 10 saglabātie dati būs drošāki un ļaus izvairīties no neatļautu personu ļaunprātīgas izmantošanas. Lielākā daļa Windows 10 lietotāju savā Windows 10 vienmēr piemēro pieteikšanās paroli, lai izvairītos no datu zaudēšanas, sabojāšanas, informācijas / personas datu izplatīšanas un citiem.
Ir 3 veidi, kā izveidot paroli klēpjdatorāt.i., ar parastu paroli (kas sastāv no burtiem, cipariem un simboliem), PIN un attēlu. Jūs varat izvēlēties vienu no trim, izvēlēties metodi, kas jums ir visvieglākā un nesarežģī. Sīkāku skaidrojumu apskatīsim zemāk.
Kā nomainīt pieteikšanās paroli sistēmā Windows 10
Kā nomainīt pieteikšanās paroli vietnēWindows 10? Metode ir diezgan viegla un vienkārša. Šajā rakstā es izskaidrošu trīs paroles iestatīšanas veidus sistēmā Windows 10, sākot no parastās paroles, PIN un attēla iestatīšanas. Ņemiet vērā turpmāk norādītās darbības, kā mainīt pieteikumvārdu sistēmā Windows 10.
1. Izmantojot Windows 10, atveriet izvēlni Iestatījumi Izvēlne Sākt> Iestatījumi vai nospiediet pogu Windows + I ieslēgts tastatūra.

2. Aiz loga Iestatījumi atveriet, atlasiet Konti.
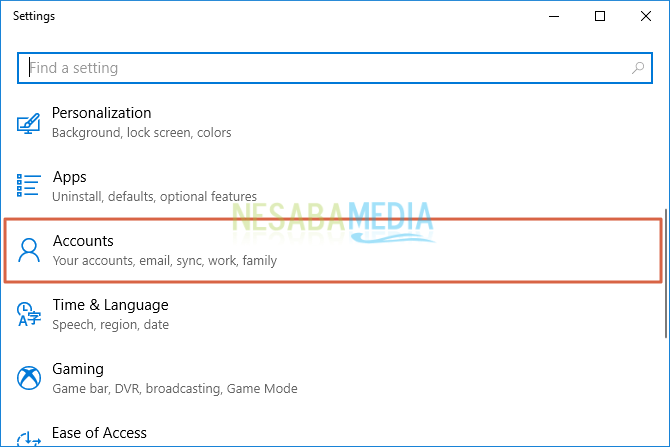
3. Uz loga Konti, atlasiet Pierakstīšanās iespējas.

Paroles iestatījumi
4. Tālāk uz loga Pierakstīšanās iespējas, noklikšķiniet uz pogas Pārmaiņas sadaļā Parole kā norāda bultiņa attēlā zemāk.
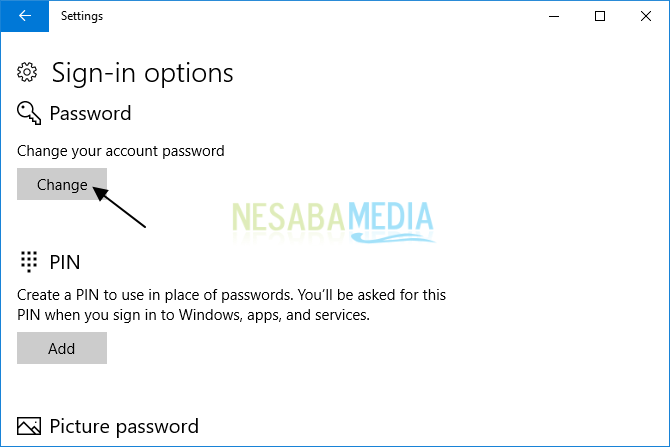
5. Lodziņā ievadiet savu veco paroli Pašreizējā parole. Noklikšķiniet uz Tālāk.

6. Pēc tam lodziņā ievadiet jauno paroli Jauna parole un Atkārtoti ievadiet paroli un lodziņā ievadiet arī savas paroles paroli Paroles mājiens. Noklikšķiniet uz Tālāk.

PIN iestatījumi
7. Noklikšķiniet uz pogas Pievienot sadaļā PIN kā norāda bultiņa attēlā zemāk.
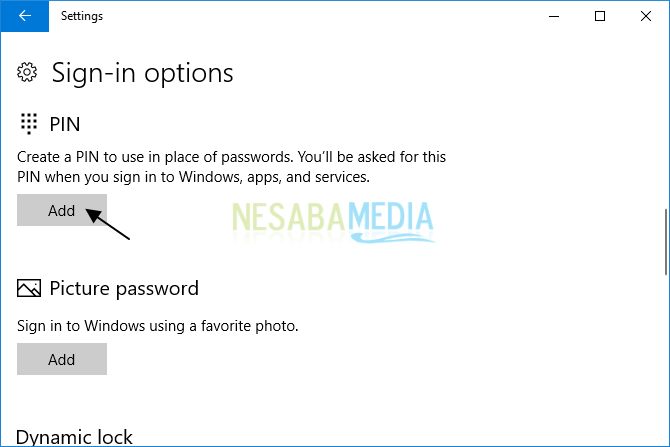
8. Kā verifikāciju lodziņā ievadiet veco paroli Parole. Noklikšķiniet uz Labi.

9. Tagad lodziņā ievadiet jauno PIN Jauns PIN un lodziņā atkārtoti ievadiet arī PIN Apstipriniet PIN lai apstiprinātu PIN. Noklikšķiniet uz Labi

Attēla paroles iestatīšana
10. Noklikšķiniet uz pogas Pievienot sadaļā Attēla parole kā norāda bultiņa attēlā zemāk.

11. Kā verifikāciju lodziņā ievadiet veco paroli Parole. Noklikšķiniet uz Labi.

12. Noklikšķiniet uz pogas Izvēlieties attēlu pēc tam atlasiet attēlu, kuru vēlaties izmantot kā paroli.

13. Tālāk attēls parādīsies labajā pusē tāpat kā attēlā zemāk. Ja jūs joprojām vēlaties izmantot šo attēlu, noklikšķiniet uz pogas Izmantojiet šo attēlu. Ja nē, noklikšķiniet uz Izvēlieties jaunu attēlu lai izvēlētos jaunu attēlu.
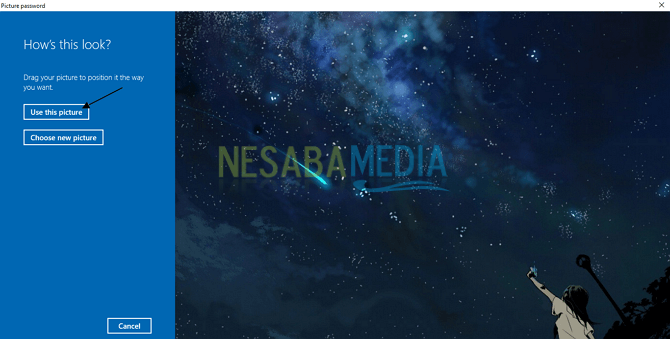
14. Padariet 3 zīmes / kustības parolei attēlā, izmantojot kursoru. Veiciet 3 zīmes / kustības, kuras pēc attēla ir saskaņotas ar attēlu.

15. Kā apstiprinājums no plkst bildes parole Jūs vēlreiz ievadiet 3 atzīmes / kustības, kuras iepriekš esat izdarījis pieejamos attēlos.

16. Ja jūs to izdarījāt caur sadaļu Apstipriniet savus žestus pareizi un pareizi jūs saņemsit ziņojumu, piemēram, attēlā zemāk. Pēc tam noklikšķiniet uz pogas Pabeidz aizvērt logu Attēla parole.
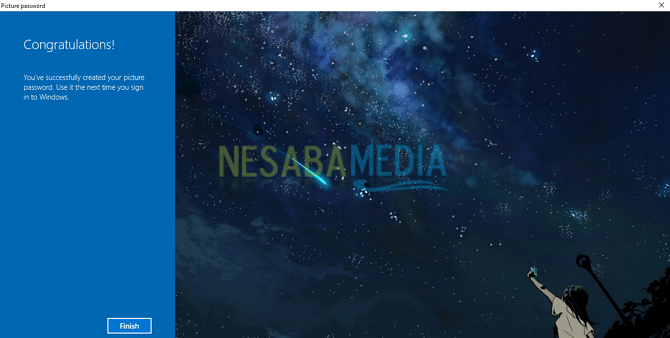
Es pats labprātāk lietoju parolinormāla Windows 10 drošībai, jo man šo metodi ir vieglāk atcerēties, un ir paroles instrukcijas, kuras var man palīdzēt, ja aizmirstu paroli.
Tā ir visa diskusija par paroles maiņuPiesakieties operētājsistēmā Windows 10 ar parasto paroli, PIN un attēlu. Labi, cerams, ka iepriekš izskaidrotā diskusija ir noderīga un veiksmi. Paldies!