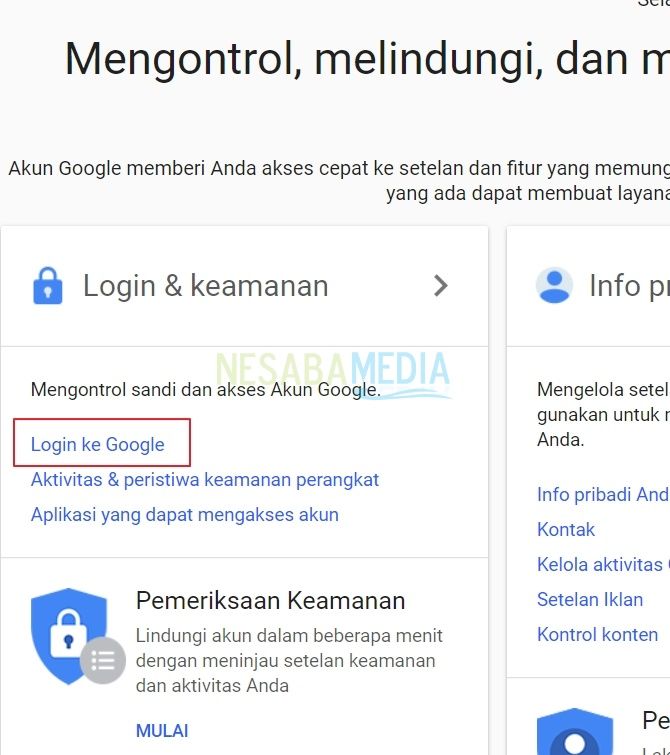3 tapaa muuttaa sisäänkirjautumissalasana Windows 10: ssä (kirjautumisnäyttö) aloittelijoille
Voit käyttää tietoturvaa Windows 10: ssäVoit luoda kirjautumissalasanan kannettavalle tietokoneelle. Tällä salasanalla kaikki eivät voi käyttää kannettavaa tietokonetta tai avata sitä. Vain sinä ja ehkä muutama muu salasanan tunteva henkilö voi kirjautua sisään. Tällä tavalla Windows 10: ään tallennetut tiedot ovat turvallisempia ja vältetään luvattomien osapuolten väärinkäyttö. Useimmat Windows 10 -käyttäjät käyttävät aina sisäänkirjautumissalasanaa Windows 10: ään, jotta vältetään tietojen katoaminen, vaurioituminen, tietojen / henkilökohtaisten tietojen jakaminen ja muut.
Voit luoda salasanan kannettavalle tietokoneelle 3 tapaaeli tavallisella salasanalla (joka koostuu kirjaimista, numeroista ja symboleista), PIN-koodilla ja kuvalla. Voit valita kolmesta, valita sinulle helpoimman menetelmän, joka ei vaikeuta sinua. Tarkempia selityksiä varten tarkastellaan alla olevaa selitystä.
Sisäänkirjautumissalasanan vaihtaminen Windows 10: ssä
Kuinka vaihtaa kirjautumissalasanaa osoitteessaWindows 10? Menetelmä on melko helppo ja yksinkertainen. Tässä artikkelissa selitän kolme tapaa asettaa salasana Windows 10: ssä alkaen tavallisen salasanan, PIN-koodin ja kuvan asettamisesta. Huomaa alla olevat vaiheet, kuinka kirjautumissalasana vaihdetaan Windows 10: ssä.
1. Avaa Asetukset-valikko Windows 10: ssä jommankumman kautta Käynnistä-valikko> Asetukset tai paina painiketta Windows + I päälle näppäimistö.

2. Ikkunan jälkeen asetukset avaa, valitse tilit.
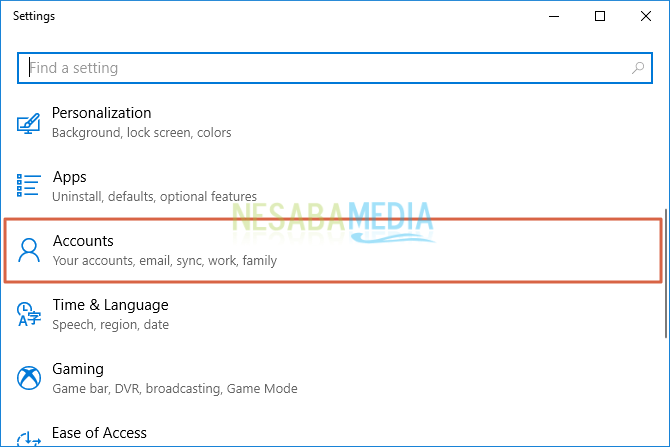
3. Ikkunassa tilit, valitse Sisäänkirjautumisvaihtoehdot.

Salasana-asetukset
4. Seuraavaksi ikkunassa Sisäänkirjautumisvaihtoehdot, napsauta painiketta muutos osiossa Salasana kuten osoittaa alla olevan kuvan nuoli.
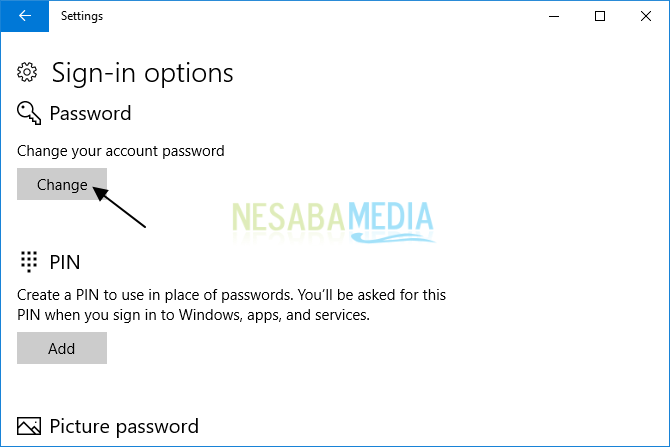
5. Kirjoita vanha salasanasi ruutuun Nykyinen salasana, napsauttaa seuraava.

6. Kirjoita sitten uusi salasanasi ruutuun Uusi salasana ja Anna salasana uudelleen ja kirjoita myös ruutuun salasanasi salasana Salasanavihje, napsauttaa seuraava.

PIN-asetukset
7. Napsauta painiketta lisätä osiossa PIN kuten osoittaa alla olevan kuvan nuoli.
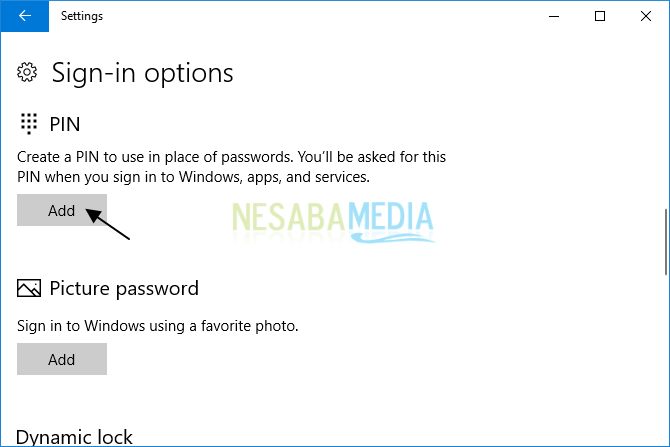
8. Varmennuksena: kirjoita vanha salasanasi kenttään Salasana, napsauttaa kunnossa.

9. Kirjoita nyt uusi PIN-koodi ruutuun Uusi PIN-koodi ja kirjoita myös PIN-koodisi uudelleen ruutuun Vahvista PIN-koodi vahvistaaksesi PIN-koodin. napsauttaa OK.

Kuvan salasanan asettaminen
10. Napsauta painiketta lisätä osiossa Kuvan salasana kuten osoittaa alla olevan kuvan nuoli.

11. Varmennuksena: kirjoita vanha salasanasi kenttään Salasana, napsauttaa kunnossa.

12. Napsauta painiketta Valitse kuva valitse sitten kuva, jota haluat käyttää salasanana.

13. Seuraavaksi kuva näkyy oikealla puolella kuten alla olevassa kuvassa. Jos haluat edelleen käyttää tätä kuvaa, napsauta painiketta Käytä tätä kuvaa, Jos ei, napsauta Valitse uusi kuva valitaksesi uuden kuvan.
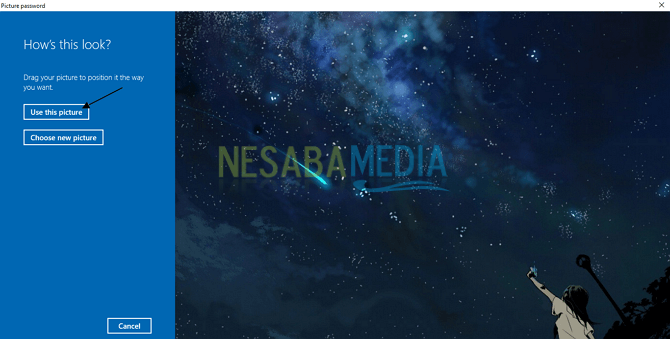
14. Tee 3 merkkiä / liikkeitä kuvan salasanalle kohdistimen avulla. Tee 3 merkkiä / liikettä, jotka koordinoivat kuvaa haluamallasi tavalla.

15. Vakuutuksena kuvan salasana Kirjoita 3 merkkiä / liikettä, jotka olet aiemmin tehnyt käytettävissä oleviin kuviin.

16. Jos olet käynyt läpi osion Vahvista eleesi oikein ja oikein saat viestin, kuten alla olevassa kuvassa. Napsauta sitten painiketta viimeistely sulkea ikkuna Kuvan salasana.
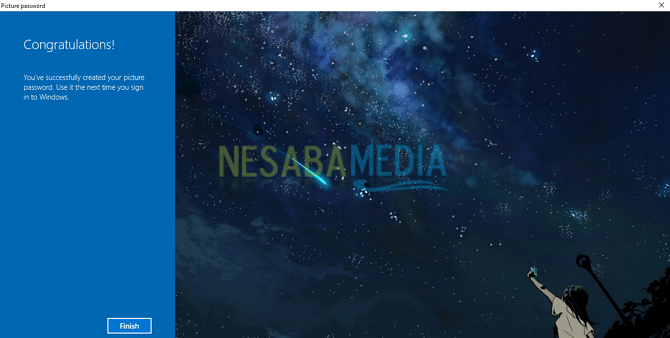
Minä itse haluan käyttää salasanaanormaali Windows 10 -turvallisuudelle, koska minulle tämä menetelmä on helpompi muistaa, ja salasanalle on ohjeita, jotka voivat auttaa minua, jos unohdan salasanan.
Siinä on kaikki keskustelu salasanan vaihtamisestaKirjaudu sisään Windows 10 -käyttöjärjestelmässä tavallisella salasanalla, PIN-koodilla ja kuvalla. Okei, toivottavasti yllä selitetty keskustelu on hyödyllistä ja onnea. Kiitos!