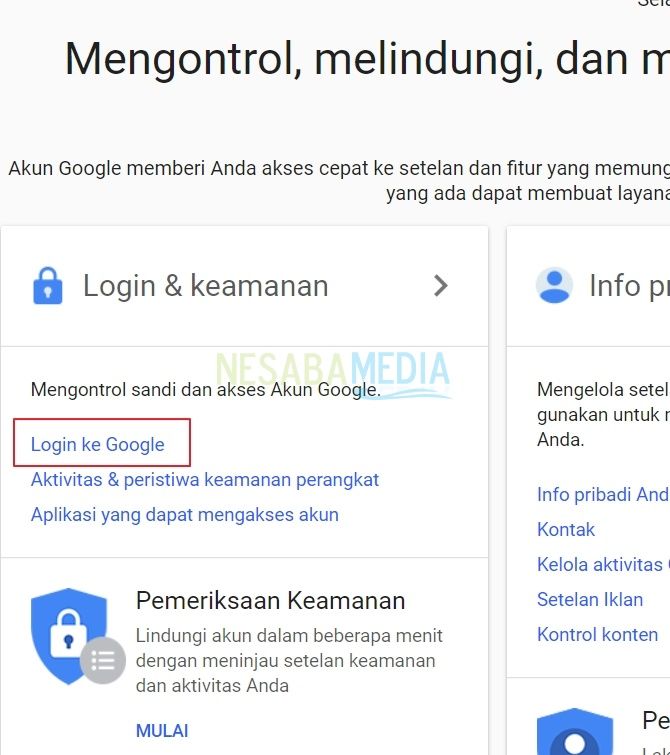Yeni Başlayanlar İçin Windows 10'da (Oturum Açma Ekranı) Oturum Açma Parolasını Değiştirmenin 3 Yolu
Windows 10'da güvenlik uygulayabilirsinizDizüstü bilgisayarınızda bir giriş şifresi oluşturursunuz. Bu parola ile herkes dizüstü bilgisayarınıza erişemez veya onu açamaz. Sadece siz ve belki de şifreyi bilen birkaç kişi giriş yapabilirsiniz. Bu şekilde, Windows 10'da depolanan veriler daha güvenli olacak ve yetkisiz tarafların kötüye kullanılmasını önleyecektir. Çoğu Windows 10 kullanıcısı, veri kaybını, hasarı, bilgileri / kişisel verileri paylaşmayı ve diğerlerini önlemek için her zaman Windows 10'larında bir oturum açma şifresi uygular.
Dizüstü bilgisayarınızda şifre oluşturmanın 3 yolu vardıryani sıradan bir şifre (harfler, rakamlar ve sembollerden oluşan), PIN ve resim ile. Üçü arasından seçim yapabilir, sizin için en kolay olan ve sizi zorlamayan yöntemi seçebilirsiniz. Daha fazla açıklama için aşağıdaki açıklamaya bakalım.
Windows 10'da Oturum Açma Parolası Nasıl Değiştirilir
Giriş şifresi nasıl değiştirilirWindows 10 mu? Yöntem oldukça kolay ve basittir. Bu makalede, Windows 10'da normal bir parola, PIN ve resim belirlemekten başlayarak bir parola belirlemenin üç yolunu açıklayacağım. Aşağıdaki Windows 10'da oturum açma parolasını değiştirme adımlarına dikkat edin.
1. Windows 10'da Ayarlar menüsünü Başlat Menüsü> Ayarlar veya düğmesine basın Windows + I üzerinde klavye.

2. Pencereden sonra Ayarlar aç, seç Hesaplar.
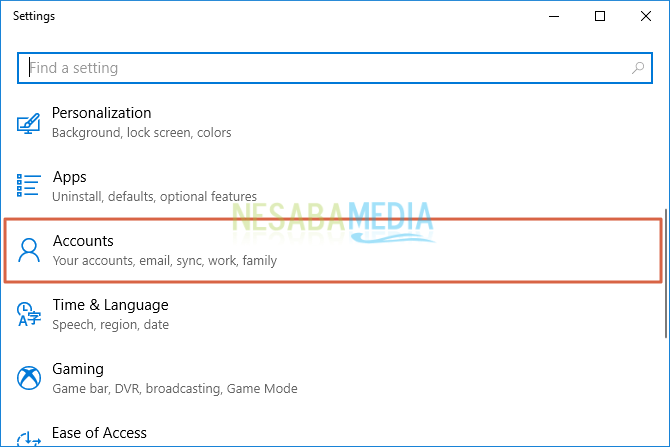
3. Pencerede Hesaplar, seçin Oturum açma seçenekleri.

Şifre Ayarları
4. Ardından, pencerede Oturum açma seçenekleri, düğmesini tıklayın değişim bölümde Şifre Aşağıdaki resimde okla gösterilen şekilde.
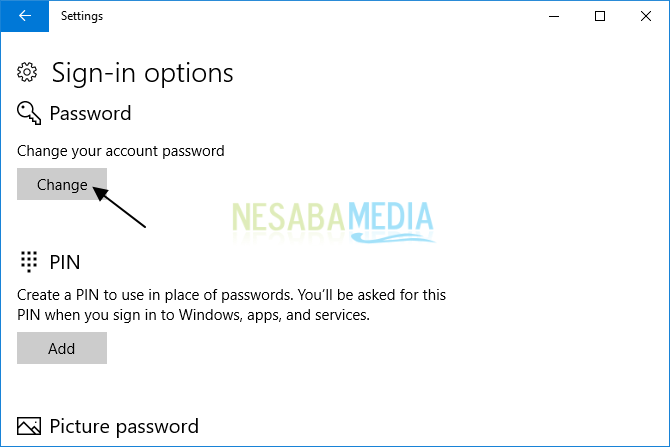
5. Kutuya eski şifrenizi girin Mevcut şifre, tık sonraki.

6. Ardından kutuya yeni şifrenizi girin Yeni şifre ve Şifreyi tekrar girin ve ayrıca kutuya şifrenizin şifresini girin Şifre ipucu, tık sonraki.

PIN Ayarları
7. düğmesini tıklayın eklemek bölümde PIN Aşağıdaki resimde okla gösterilen şekilde.
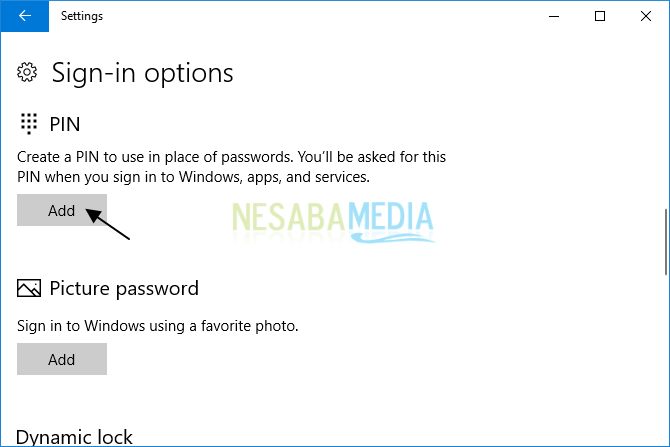
8. Doğrulama olarak kutuya eski şifrenizi girin Şifre, tık tamam.

9. Şimdi kutuya yeni PIN'inizi girin Yeni PIN ve ayrıca PIN kodunuzu tekrar kutuya girin PIN kodunu onayla PIN kodunu onaylamak için tık Tamam.

Resim Parolasını Ayarlama
10. düğmesini tıklayın eklemek bölümde Resimli şifre Aşağıdaki resimde okla gösterilen şekilde.

11. Doğrulama olarak kutuya eski şifrenizi girin Şifre, tık tamam.

12. düğmesini tıklayın Resim seç ardından şifre olarak kullanmak istediğiniz resmi seçin.

13. Ardından, görüntü aşağıdaki resimde olduğu gibi sağ tarafta görünecektir. Hala bu resmi kullanmak istiyorsanız düğmesini tıklayın Bu resmi kullan, Değilse, tıklayın Yeni resim seçin yeni bir resim seçmek için.
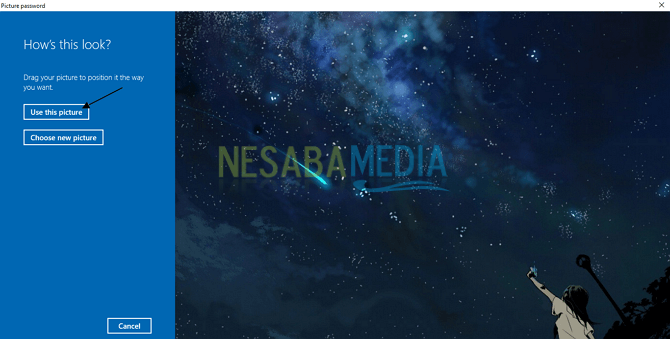
14. İmleci kullanarak resimdeki şifre için 3 işaret / hareket yapın. Resmi istediğiniz gibi koordine eden 3 işaret / hareket yapın.

15. Onay tarihi: resim şifresi Kullanılabilir görüntülerde daha önce yaptığınız 3 işareti / hareketi yeniden girin.

16. Bölümden geçtiyseniz Hareketlerinizi onaylayın doğru ve doğru bir şekilde aşağıdaki resimde olduğu gibi bir mesaj alacaksınız. Ardından, düğmesini tıklayın bitiş pencereyi kapatmak Resimli şifre.
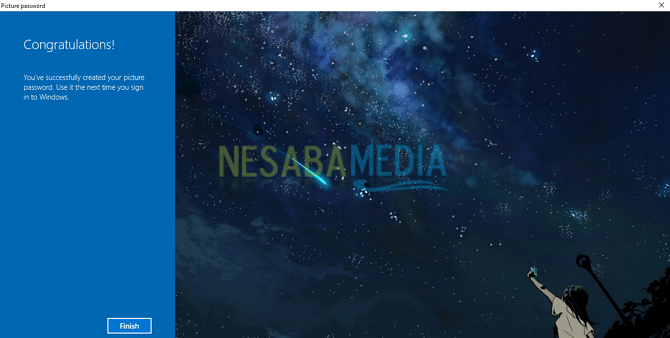
Kendim şifre kullanmayı tercih ediyorumWindows 10 güvenliği için normal çünkü benim için bu yöntemin hatırlanması daha kolay ve şifreyi unutursam bana yardımcı olabilecek şifreler için talimatlar var.
Parolanın nasıl değiştirileceği hakkındaki tüm tartışma buWindows 10'da normal şifreniz, PIN'iniz ve resminizle giriş yapın. Pekala, umarım yukarıda açıklanan tartışma faydalı ve iyi şanstır. Teşekkürler!