3 طرق لقفل المجلدات في Windows 7 و 8 و 10 ، قم بتأمين مجلدك المهم الآن!
البيانات وجميع مسائل الخصوصية على الكمبيوتر حق مطلق لنا كمالكي الكمبيوتر.
قد لا يرغب بعض الأشخاص في البيانات الموجودةعلى جهاز الكمبيوتر الخاص به يتم الوصول إليها من قبل الآخرين ، والأسوأ من ذلك هو إساءة استخدامها من قبل الآخرين. لذلك ، يعد تأمين بيانات الكمبيوتر هو الخطوة الأولى التي يتعين علينا القيام بها.
هناك عدة طرق لتأمين البياناتالكمبيوتر ، أحدها عن طريق إعطاء كلمة مرور لمجلدك المهم. في هذا البرنامج التعليمي ، سأشرح كيفية تأمين مجلد على جهاز الكمبيوتر. يمكن تطبيق هذا البرنامج التعليمي على عدة إصدارات من Windows ، مثل Windows XP أو 7 أو 8 أو 10.
كيفية قفل مجلد على Windows 7 و 8 و 10
لقفل المجلدات الهامة على جهاز الكمبيوتر الخاص بك ، هناك ثلاث طرق سأشرحها. الأول بدون استخدام البرنامج والثاني والثالث باستخدام البرنامج.
1. قفل المجلد بدون برنامج
1. أولاً نقوم بإنشاء المجلد الذي نريد قفله. في هذا البرنامج التعليمي ، قمت بإنشاء مجلد يسمى نسابة ميديا.
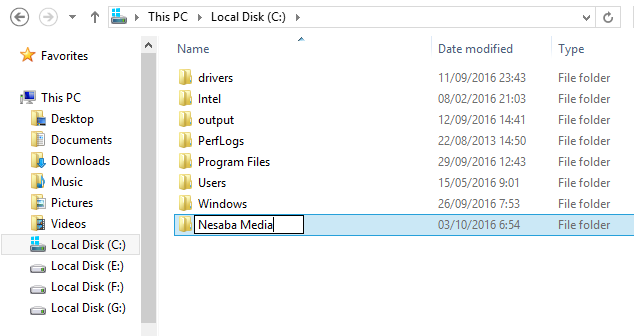
2. أدخل المبرمج الذي أنشأته للتو (المجلد الذي تريد قفله) ، ثم قم بإنشاء ملف نصي جديد بطريقة ما انقر بزر الماوس الأيمن > جديد > مستند نصي.
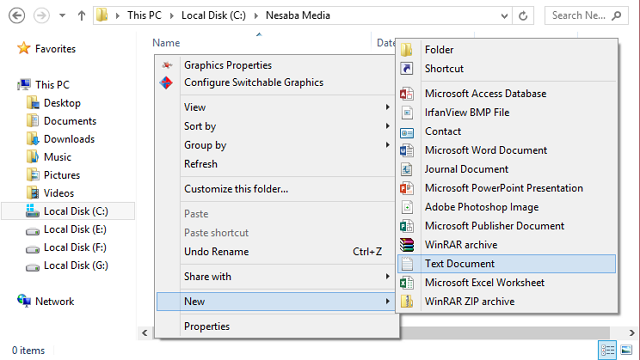
3. أدخل النص أدناه في الملف النصي.
cls
@ECHO OFF
title Folder Private
if EXIST "HTG Locker" goto UNLOCK
if NOT EXIST Private goto MDLOCKER
:CONFIRM
echo Are you sure you want to lock the folder(Y/N)
set/p "cho=>"
if %cho%==Y goto LOCK
if %cho%==y goto LOCK
if %cho%==n goto END
if %cho%==N goto END
echo Invalid choice.
goto CONFIRM
:LOCK
ren Private "HTG Locker"
attrib +h +s "HTG Locker"
echo Folder locked
goto End
:UNLOCK
echo Enter password to unlock folder
set/p "pass=>"
if NOT %pass%== PASSWORD_DISINI goto FAIL
attrib -h -s "HTG Locker"
ren "HTG Locker" Private
echo Folder Unlocked successfully
goto End
:FAIL
echo Invalid password
goto end
:MDLOCKER
md Private
echo Private created successfully
goto End
:End
4. تغيير الكتابة PASSWORD_DISINI بكلمة المرور التي تريدها. على سبيل المثال ، أنا استخدم زكريا 123 ككلمة مرور المجلد نسابة ميديا.

5. بعد ذلك حفظ باسم الملف النصي وتسميته locker.bat واستبدالها حفظ كنوع ليكون جميع الملفات.
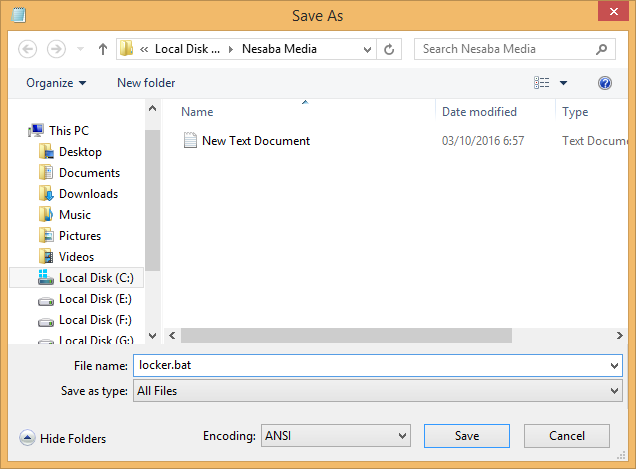
6. بعد الانتهاء من إنشاء الملف locker.bat، يرجى حذف الملف مستند نصي جديد.

7. انقر نقرًا مزدوجًا فوق خزانة الملفات وسيظهر مجلد يسمى تلقائيًا خاص. احفظ جميع ملفاتك المهمة في مجلد خاص.

8. بعد الانتهاء من وضع الملفات الهامة في المجلد خاص، قم بتشغيل خزانة الملفات مرة أخرى. سترى شاشة مثل الشاشة أدناه ، اضغط على الزر ص ثم أدخل.

8. مجلد تلقائيا خاص (حيث تخزن ملفاتك المهمة) ستختفي.

9. لعرض المجلد ، انقر نقرًا مزدوجًا فوق خزانة الملفات. سترى شاشة مشابهة للشاشة أدناه ، ثم أدخل كلمة المرور التي أنشأتها سابقًا لفتحها.

10. مجلد تارا خاص عادت للظهور. وإذا كنت تريد قفله وإزالته مرة أخرى ، فما عليك سوى النقر نقرًا مزدوجًا فوق خزانة المجلد ، والضغط على الزر ص ثم أدخل.
إذا نسيت كلمة المرور ، فكيف؟
إذا نسيت كلمة المرور ، فما عليك سوى النقر بزر الماوس الأيمن فوق خزانة الملفات ، ثم تحديدها تحرير. قم بتغيير كلمة المرور الخاصة بك بالطريقة الموضحة في الخطوة رقم 4.

2. قفل المجلد باستخدام Folder Guard
الطريقة التالية التي يمكنك أن تجربهاتأمين مجلدك المهم هو استخدام البرنامج. في هذا البرنامج التعليمي ، أستخدم برنامجًا يسمى Folder Guard. اتبع الخطوات أدناه لقفل المجلد باستخدام Folder Guard.
1. قم بتنزيل البرنامج هنا.
2. عند الانتهاء ، قم بتثبيت البرنامج كالمعتاد. بعد التثبيت ، سيُطلب منك إنشاء كلمة مرور كما هو موضح أدناه.

3. بعد ذلك اضغط على الكتابة قفل مجلد بكلمة مرور ... لإضافة المجلد الذي تريد قفله.

4. حدد استعرض للوصول إلى المجلد للعثور على موقع المجلد الذي تريد قفله.

5 أدخل كلمة مرور لقفل المجلد المعني. الرجاء إدخال نفس كلمة المرور التي قمت بإنشائها في الخطوة رقم 2. في الواقع ، يمكنك فقط إنشاء كلمة مرور مختلفة لكل مجلد ، ولكن لتسهيل تذكرها ، فإن كلمة المرور هي نفسها. بعد ذلك ، اختر التالي.
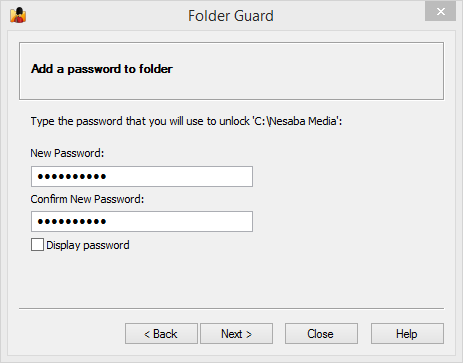
6. إذا قمت بتعيين كلمة مرور ، يرجى التحديد إنهاء.

7. لتنشيط كلمة المرور للمجلد الذي قمت بتعيينه مسبقًا ، انقر فوق الزر حماية كما في الصورة أدناه.

8. للتحقق من النجاح أم لا ، يرجى إدخال المجلد الذي أعطيته كلمة المرور سابقًا. حسنًا ، كما ترى في الصورة أدناه ، يبدو أن جميع الملفات الموجودة فيه نسابة ميديا (مجلد مقفل) غير موجود / مخفي. لفتحه ، انقر فوق الزر افتح.

9. أدخل كلمة المرور التي قمت بإنشائها سابقًا ، ثم حددها حسنًا.
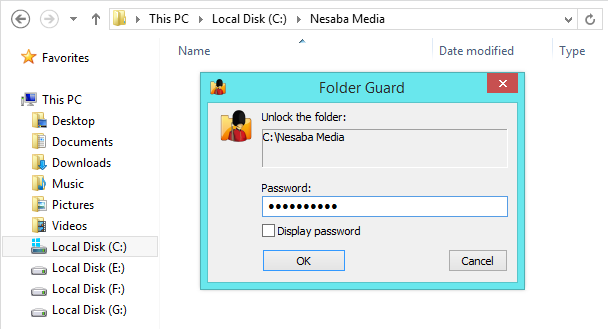
10. إذا كانت كلمة المرور التي أدخلتها صحيحة ، فستظهر جميع الملفات الموجودة في المجلد. إذا كنت ترغب في قفله مرة أخرى ، فما عليك سوى النقر فوق الزر قفل.

3. قفل المجلد مع Wise Folder Hider
كما يوحي الاسم ، فإن الوظيفة الرئيسية لـ Wise Folder Hider هي إخفاء المجلدات أو الملفات المهمة بحيث لا يمكن لأي شخص فقط الوصول إليها.
ومع ذلك ، يريد كل شخص الوصولالمجلد / الملف ، يجب عليهم أولاً إدخال كلمة مرور محددة مسبقًا. مفتون بهذا البرنامج؟ دعنا نرى الخطوات أدناه.
1. قم بتنزيل Wise Folder Hider من خلال الرابط التالي.
2. قم بتثبيت البرنامج كالمعتاد ، ثم افتح Wise Folder Hider. في المرة الأولى التي تفتح فيها هذا البرنامج ، سيُطلب منك كلمة مرور مثل تلك الموجودة في الصورة أدناه.
الرجاء إدخال كلمة مرور آمنة ولكن يسهل تذكرها. سيتم استخدام كلمة المرور هذه عندما تريد فتح مجلد أو ملف تم إخفاؤه. إذا كان الأمر كذلك ، فانقر فوق حسنًا.

3. يرجى لف وإسقاط المجلد / الملف الذي تريد إخفاءه على الشاشة الرئيسية Wise Folder Hider.

4. مجلد أو ملف (مثال ملف: مجلد الاختبار) التي تم إخفاؤها بنجاح ستظهر على الشاشة الرئيسية لـ Wise Folder Hider ، الصورة أكثر أو أقل كما هو موضح أدناه. الحالة مخفي يشير إلى أنه لا يمكن لأي شخص رؤية المجلد ، ما لم يكن لديك كلمة مرور للوصول إلى Wise Folder Hider.

5. على سبيل المثال ، يوجد موقع المجلد Test Folder في المجلد المستندات. كما نرى في الصورة أدناه ، تم تسمية المجلد مجلد الاختبار لا شيء بعبارة أخرى مخفي بنجاح.

6. عندما تريد فتح المجلد "Test Folder" ، عليك النقر فوق الزر افتح أخضر.

7. ثم سيتم فتح المجلد "Test Folder" وفي شاشة قائمة Wise Folder Hider ، تتغير الحالة من مخفي ليكون مرئي.

8. عند الانتهاء من عملك ، سواء كان إنشاء ملف جديد أو تحرير ملف في هذا المجلد ، لا تنس إغلاق تطبيق Wise Folder Hider ثم سيتم إخفاء المجلد تلقائيًا مرة أخرى.
9 الآن في كل مرة تريد فيها فتح تطبيق Wise Folder Hider ، يجب عليك أولاً إدخال كلمة مرور تم تحديدها مسبقًا. بهذه الطريقة ، يمكنك فقط فتح المجلدات أو الملفات المخفية.

هناك برنامج آخر؟
في الواقع هناك برامج أخرى يمكنك تجربتها ، مثل قفل المجلد وبرامج أخرى مماثلة. ولكن أعتقد أن Folder Guard أو Wise Folder Hider أكثر من كافي.
من فضلك حدد لنفسك الطريقة التي أنتمثل بدون برامج أو استخدام برامج. أو هل لديك طريقة لقفل مجلد منفصل؟ لا ضرر من مشاركتها في مربع التعليق الذي تم توفيره.








