3 способи блокування папок у Windows 7, 8 та 10, убезпечте важливу папку прямо зараз!
Дані та всі питання конфіденційності на комп’ютері є абсолютними правами для нас як власників комп'ютерів.
Деякі люди можуть не захотіти наявних данихна його комп’ютер мають доступ інші, ще гірше зловживають інші. Тому безпека наших даних на комп’ютері - це перший крок, який нам потрібно зробити.
Існує кілька способів захистити данікомп'ютер, один з яких - це надання пароля вашій важливій папці. У цьому підручнику я поясню, як заблокувати папку на комп’ютері. Цей підручник можна застосувати до декількох версій Windows, таких як Windows XP, 7, 8 або 10.
Як заблокувати папку в Windows 7, 8 та 10
Щоб заблокувати важливі папки на комп’ютері, я поясню три способи. Перший без використання програмного забезпечення та другий та третій із використанням програмного забезпечення.
1. Заблокуйте папку без програмного забезпечення
1. Спочатку створюємо папку, яку ми хочемо заблокувати. У цьому підручнику я створив папку під назвою Nesaba Media.
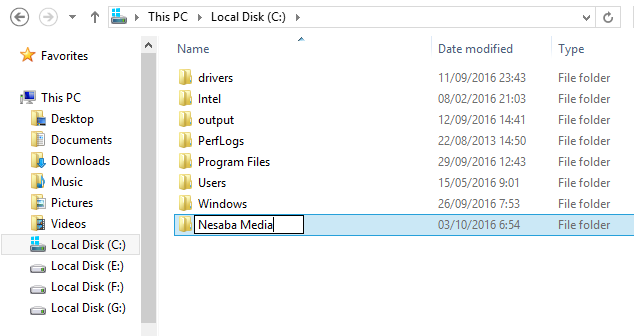
2. Введіть створений вами Foder (папку, яку ви хочете заблокувати), а потім створити новий текстовий файл Клацніть правою кнопкою миші > Нові > Текстовий документ.
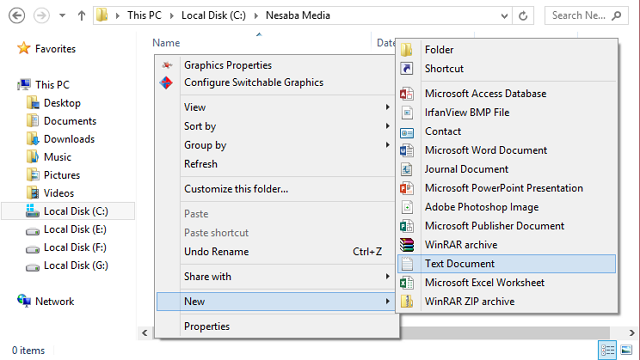
3. Введіть сценарій нижче в текстовий файл.
cls
@ECHO OFF
title Folder Private
if EXIST "HTG Locker" goto UNLOCK
if NOT EXIST Private goto MDLOCKER
:CONFIRM
echo Are you sure you want to lock the folder(Y/N)
set/p "cho=>"
if %cho%==Y goto LOCK
if %cho%==y goto LOCK
if %cho%==n goto END
if %cho%==N goto END
echo Invalid choice.
goto CONFIRM
:LOCK
ren Private "HTG Locker"
attrib +h +s "HTG Locker"
echo Folder locked
goto End
:UNLOCK
echo Enter password to unlock folder
set/p "pass=>"
if NOT %pass%== PASSWORD_DISINI goto FAIL
attrib -h -s "HTG Locker"
ren "HTG Locker" Private
echo Folder Unlocked successfully
goto End
:FAIL
echo Invalid password
goto end
:MDLOCKER
md Private
echo Private created successfully
goto End
:End
4. Змініть написання PASSWORD_DISINI з потрібним паролем. Наприклад, я використовую zakaria123 як пароль папки Nesaba Media.

5. Після цього Зберегти як текстовий файл і назвіть його locker.bat і замінити Зберегти як тип бути Усі файли.
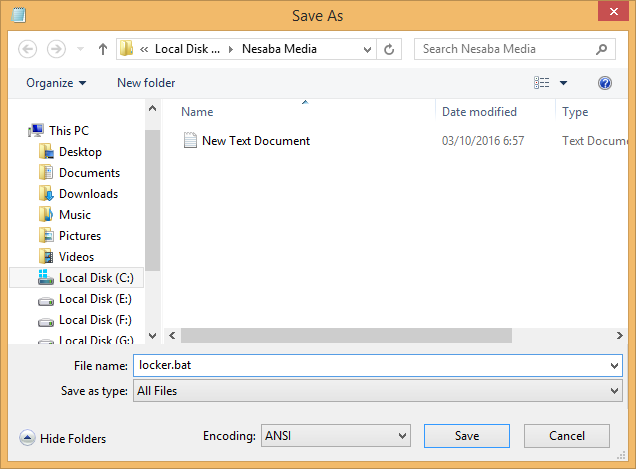
6. Після закінчення створення файлу locker.bat, видаліть файл Новий текстовий документ.

7. Двічі клацніть шафку файлу і автоматично з’явиться папка, яка викликається Приватний. Збережіть усі важливі файли у папці Приватний.

8. Після закінчення введення важливих файлів у папку Приватний, запустіть шафку файлів ще раз. Ви побачите екран, подібний до цього, натисніть кнопку Y то Введіть.

8. Автоматично папка Приватний (де ви зберігаєте важливі файли) зникне.

9. Щоб переглянути папку, просто двічі клацніть шафку файлів. Ви побачите екран, подібний до наведеного нижче, а потім введіть створений раніше пароль, щоб відкрити його.

10. Тарааа, папка Приватний знову з’явився. А якщо ви хочете заблокувати та видалити його ще раз, просто двічі клацніть шафку шафки, натисніть кнопку Y то Введіть.
Якщо ви забули пароль, як?
Якщо ви забули пароль, просто клацніть правою кнопкою миші шафку файлу, а потім виберіть його Редагувати. Змініть пароль таким чином, як описано у кроці №4.

2. Заблокуйте папку за допомогою програми Folder Guard
Наступним способом можна спробуватиблокування вашої важливої папки - це використання програмного забезпечення. У цьому підручнику я використовую програмне забезпечення під назвою Folder Guard. Виконайте наведені нижче дії, щоб заблокувати папку за допомогою програми Folder Guard.
1. Завантажте програмне забезпечення тут.
2. По закінченні встановіть програмне забезпечення, як зазвичай. Після встановлення вам буде запропоновано створити пароль, як показано нижче.

3. Після цього натисніть на написання Заблокувати папку з паролем ... щоб додати папку, яку ви хочете заблокувати.

4. Виберіть Знайдіть папку щоб знайти місце папки, яку ви хочете заблокувати.

5 Введіть пароль, щоб заблокувати відповідну папку. Будь ласка, введіть той самий пароль, що і той, який ви створили на кроці № 2. Насправді ви можете просто створити інший пароль для кожної папки, але, щоб полегшити запам'ятовування, пароль той самий. Після цього виберіть Далі.
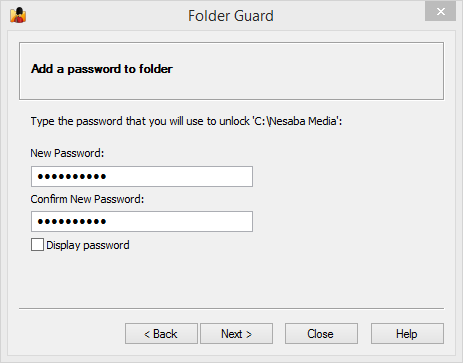
6. Якщо ви вже встановили пароль, будь ласка, виберіть Закінчити.

7. Щоб активувати встановлений раніше пароль папки, натисніть кнопку Захищати як на малюнку нижче.

8. Щоб перевірити успіх чи ні, будь ласка, введіть у папку, яку ви раніше ввели. Ну, як ви бачите на зображенні нижче, виявляється, що всі файли містяться в Nesaba Media (заблокована папка) не існує / приховано. Щоб відкрити його, натисніть кнопку Розблокувати.

9. Введіть пароль, який ви створили раніше, а потім виберіть його Гаразд.
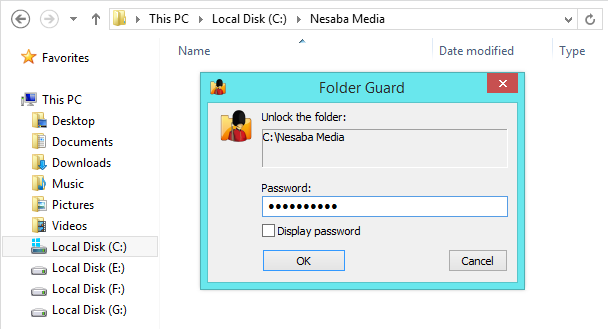
10. Якщо введений пароль є правильним, з'являться всі файли в папці. Якщо ви хочете заблокувати його ще раз, просто натисніть кнопку Блокування.

3. Заблокуйте папку за допомогою програми Wise Folder Hider
Як випливає з назви, основна функція Wise Folder Hider - приховати важливі папки або файли, щоб не просто хто-небудь мав доступ до них.
Тим не менш, кожен хоче отримати доступпапку / файл, вони спочатку повинні ввести пароль, який був визначений заздалегідь. Заінтригувало це програмне забезпечення? Давайте подивимося на кроки нижче.
1. Завантажте Мудрий папку «Приховати» наступне посилання.
2. Встановіть програмне забезпечення як зазвичай, а потім відкрийте Hise Folder Hider. Перший раз, коли ви відкриєте це програмне забезпечення, вам буде запропоновано пароль, як той, що на малюнку нижче.
Введіть безпечний, але легкий для запам'ятовування пароль. Цей пароль буде використовуватися, коли ви хочете відкрити папку або файл, який було приховано. Якщо так, натисніть Гаразд.

3. Будь ласка, перетягніть папку / файл, який ви хочете приховати, на головному екрані Мудра папка.

4. Папка або файл (приклад файлу: Тестова папка), що успішно приховано, з’явиться на головному екрані Hise Folder Hider, більш-менш зображення, як показано нижче. Статус Приховано вказує на те, що папку ніхто не може бачити, якщо у вас немає пароля для доступу до програми Wise Folder Hider.

5. Наприклад, розташування папки тестової папки знаходиться в папці Документи. Як ми бачимо на зображенні нижче, папка названа Тестова папка нічого, іншими словами, успішно приховано.

6. Коли ви хочете відкрити папку "Тестова папка", вам доведеться натиснути кнопку Відкрити зелений.

7. Потім відкриється папка "Тестова папка", і на екрані меню "Мудра папка прихованих папок" стан зміниться з Приховано бути Видно.

8. Коли ви закінчите свою справу, будь то створення нового файлу чи редагування файлу в цій папці, не забудьте закрити додаток Hise Folder Hider папка автоматично знову буде прихована.
9 Тепер кожного разу, коли ви хочете відкрити програму Wise Folder Hider, спочатку потрібно ввести заздалегідь заданий пароль. Таким чином, лише ви можете відкривати приховані папки або файли.

Є ще одне програмне забезпечення?
Насправді є й інше програмне забезпечення, яке ви можете спробувати, наприклад Блокування папок та інше подібне програмне забезпечення. Але я вважаю, що охорона папок або мудра папка ховаються більш ніж достатньо.
Будь ласка, визначте для себе, який ви методяк, без програмного забезпечення або з використанням програмного забезпечення. Або у вас є спосіб заблокувати окрему папку? Немає шкоди для того, щоб поділитися ним у наданому вікні коментарів.








