विंडोज 7, 8 और 10 में फोल्डर्स को लॉक करने के 3 तरीके, अपने महत्वपूर्ण फ़ोल्डर को अभी सुरक्षित करें!
कंप्यूटर पर डेटा और सभी गोपनीयता मामले कंप्यूटर मालिकों के रूप में हमारे लिए पूर्ण अधिकार हैं।
कुछ लोग मौजूदा डेटा नहीं चाहते हैंउसके कंप्यूटर पर दूसरों के द्वारा एक्सेस किया जाता है, यहां तक कि दूसरों द्वारा उसका दुरुपयोग भी किया जाता है। इसलिए, हमारे कंप्यूटर डेटा को सुरक्षित करना पहला कदम है जिसे हमें करने की आवश्यकता है।
डेटा को सुरक्षित करने के कई तरीके हैंकंप्यूटर, जिसमें से एक आपके महत्वपूर्ण फ़ोल्डर को पासवर्ड देकर है। इस ट्यूटोरियल में, मैं समझाऊंगा कि कंप्यूटर पर फ़ोल्डर कैसे लॉक किया जाए। यह ट्यूटोरियल विंडोज के कई संस्करणों जैसे विंडोज एक्सपी, 7, 8 या 10 पर लागू किया जा सकता है।
विंडोज 7, 8 और 10 पर फोल्डर लॉक कैसे करें
आपके कंप्यूटर पर महत्वपूर्ण फ़ोल्डरों को लॉक करने के लिए, तीन तरीके हैं जो मैं समझाऊंगा। पहला सॉफ्टवेयर का उपयोग किए बिना और दूसरा सॉफ्टवेयर का उपयोग करके।
1. सॉफ्टवेयर के बिना फ़ोल्डर को लॉक करें
1. सबसे पहले हम उस फोल्डर को बनाते हैं जिसे हम लॉक करना चाहते हैं। इस ट्यूटोरियल में, मैंने नामक एक फ़ोल्डर बनाया नेसाबा मीडिया.
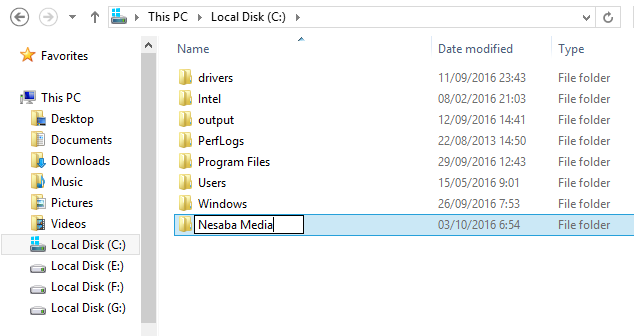
2. आपके द्वारा अभी बनाया गया फ़ॉडर (वह फ़ोल्डर जिसे आप लॉक करना चाहते हैं) दर्ज करें, फिर एक तरह से एक नई टेक्स्ट फ़ाइल बनाएं राइट क्लिक करें > नई > पाठ दस्तावेज़.
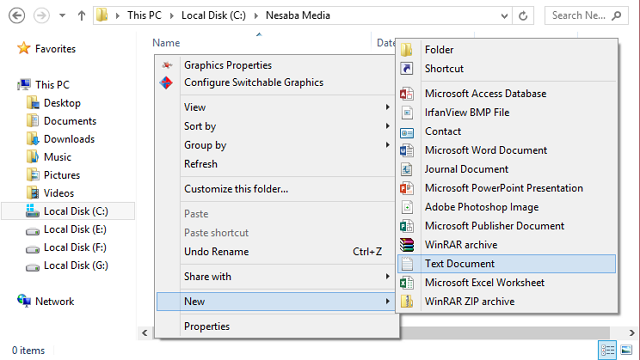
3. पाठ फ़ाइल में नीचे स्क्रिप्ट दर्ज करें।
cls
@ECHO OFF
title Folder Private
if EXIST "HTG Locker" goto UNLOCK
if NOT EXIST Private goto MDLOCKER
:CONFIRM
echo Are you sure you want to lock the folder(Y/N)
set/p "cho=>"
if %cho%==Y goto LOCK
if %cho%==y goto LOCK
if %cho%==n goto END
if %cho%==N goto END
echo Invalid choice.
goto CONFIRM
:LOCK
ren Private "HTG Locker"
attrib +h +s "HTG Locker"
echo Folder locked
goto End
:UNLOCK
echo Enter password to unlock folder
set/p "pass=>"
if NOT %pass%== PASSWORD_DISINI goto FAIL
attrib -h -s "HTG Locker"
ren "HTG Locker" Private
echo Folder Unlocked successfully
goto End
:FAIL
echo Invalid password
goto end
:MDLOCKER
md Private
echo Private created successfully
goto End
:End
4. लेखन को बदलें PASSWORD_DISINI पासवर्ड के साथ आप चाहते हैं उदाहरण के लिए, मैं उपयोग करता हूं zakaria123 एक फ़ोल्डर पासवर्ड के रूप में नेसाबा मीडिया.

5. इसके बाद इस प्रकार सेव करें पाठ फ़ाइल और इसे नाम दें locker.bat और प्रतिस्थापित करें प्रकार के रूप में सहेजें होना है सभी फाइलें.
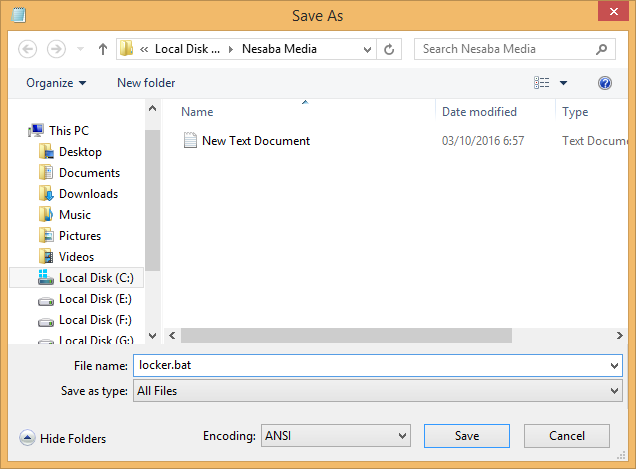
6. आपके द्वारा फाइल बनाने के बाद locker.bat, फ़ाइल को हटा दें नया पाठ दस्तावेज़.

7. फ़ाइल लॉकर पर डबल क्लिक करें और स्वचालित रूप से नामक एक फ़ोल्डर दिखाई देगा निजी, अपनी सभी महत्वपूर्ण फाइलों को एक फोल्डर में सेव करें निजी.

8. जब आप फ़ोल्डर में महत्वपूर्ण फाइलों को डालना समाप्त कर लेते हैं निजी, फ़ाइल लॉकर को फिर से चलाएं। आपको नीचे की तरह एक स्क्रीन दिखाई देगी, बटन दबाएं Y तो दर्ज.

8. स्वचालित रूप से फ़ोल्डर निजी (जहाँ आप अपनी महत्वपूर्ण फ़ाइलें संग्रहीत करते हैं) गायब हो जाएगी।

9. फ़ोल्डर देखने के लिए, बस फ़ाइल लॉकर पर डबल-क्लिक करें। आपको नीचे एक स्क्रीन के समान स्क्रीन दिखाई देगी, फिर उस पासवर्ड को दर्ज करें जिसे आपने इसे खोलने के लिए बनाया था।

10. तारा, फोल्डर निजी reappears। और यदि आप इसे एक बार में लॉक और निकालना चाहते हैं, तो बस फ़ोल्डर लॉकर पर डबल-क्लिक करें, बटन दबाएं Y तो दर्ज.
यदि आप पासवर्ड भूल जाते हैं, तो कैसे?
यदि आप पासवर्ड भूल जाते हैं, तो बस फ़ाइल लॉकर पर राइट-क्लिक करें, फिर उसे चुनें संपादित करें, चरण 4 में वर्णित तरीके से अपना पासवर्ड बदलें।

2. फोल्डर को फोल्डर गार्ड से लॉक करें
अगला तरीका आप आजमा सकते हैंअपने महत्वपूर्ण फ़ोल्डर को लॉक करना सॉफ्टवेयर का उपयोग करना है। इस ट्यूटोरियल में, मैं फोल्डर गार्ड नामक एक सॉफ्टवेयर का उपयोग करता हूं। फ़ोल्डर गार्ड का उपयोग करके फ़ोल्डर को लॉक करने के लिए नीचे दिए गए चरणों का पालन करें।
1. सॉफ्टवेयर डाउनलोड करें यहां.
2. समाप्त होने पर, हमेशा की तरह सॉफ़्टवेयर स्थापित करें। स्थापना के बाद, आपको नीचे दिखाया गया एक पासवर्ड बनाने के लिए कहा जाएगा।

3. इसके बाद राइटिंग पर क्लिक करें पासवर्ड के साथ एक फ़ोल्डर लॉक करें ... उस फ़ोल्डर को जोड़ने के लिए जिसे आप लॉक करना चाहते हैं।

4. चयन करें फ़ोल्डर के लिए ब्राउज़ करें उस फ़ोल्डर का स्थान खोजने के लिए जिसे आप लॉक करना चाहते हैं।

5। प्रश्न में फ़ोल्डर को लॉक करने के लिए एक पासवर्ड दर्ज करें। कृपया वही पासवर्ड दर्ज करें जैसा आपने चरण 2 में बनाया था। वास्तव में आप प्रत्येक फ़ोल्डर के लिए एक अलग पासवर्ड बना सकते हैं, लेकिन यह याद रखना आसान बनाने के लिए, पासवर्ड समान है। उसके बाद, चुनें अगला.
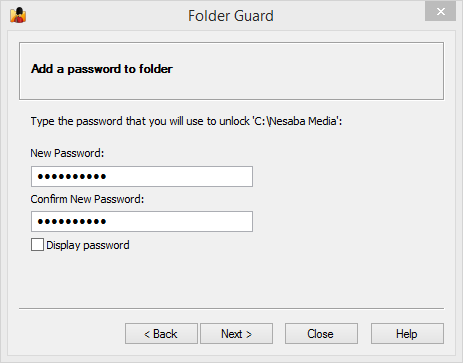
6. यदि आपने पहले ही पासवर्ड सेट कर लिया है, तो कृपया चयन करें अंत.

7. आपके द्वारा पहले सेट किए गए फ़ोल्डर के लिए पासवर्ड को सक्रिय करने के लिए, बटन पर क्लिक करें सुरक्षित नीचे दिए गए चित्र की तरह।

8. सफलता की जांच करने के लिए या नहीं, कृपया उस फ़ोल्डर में दर्ज करें जिसे आपने पासवर्ड दिया था। ठीक है, जैसा कि आप नीचे दी गई तस्वीर में देख सकते हैं, ऐसा प्रतीत होता है कि सभी फाइलें इसमें निहित हैं नेसाबा मीडिया (लॉक्ड फोल्डर) मौजूद नहीं है / छिपा हुआ है। इसे खोलने के लिए, बटन पर क्लिक करें अनलॉक.

9. जो पासवर्ड आपने पहले बनाया था, उसे दर्ज करें, फिर उसे चुनें ठीक.
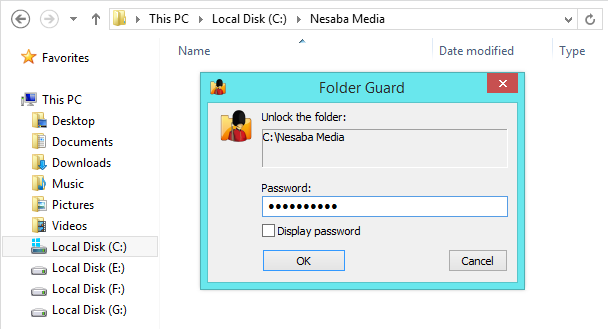
10. यदि आपके द्वारा दर्ज किया गया पासवर्ड सही है, तो फ़ोल्डर की सभी फाइलें दिखाई देंगी। यदि आप इसे फिर से लॉक करना चाहते हैं, तो बस बटन पर क्लिक करें ताला.

3. समझदार फ़ोल्डर हैडर के साथ फ़ोल्डर को लॉक करें
जैसा कि नाम से पता चलता है, समझदार फ़ोल्डर हैडर का मुख्य कार्य महत्वपूर्ण फ़ोल्डर्स या फ़ाइलों को छिपाना है ताकि न केवल कोई भी उन तक पहुंच सके।
फिर भी, हर कोई पहुंचना चाहता हैफ़ोल्डर / फ़ाइल, उन्हें पहले एक पासवर्ड दर्ज करना होगा जो पूर्व निर्धारित किया गया है। इस सॉफ्टवेयर से परिचित? चलो नीचे दिए गए चरणों को देखें।
1. समझदार फ़ोल्डर के माध्यम से डाउनलोड करें निम्नलिखित लिंक.
2. हमेशा की तरह सॉफ़्टवेयर स्थापित करें, फिर समझदार फ़ोल्डर हैडर खोलें। पहली बार जब आप इस सॉफ़्टवेयर को खोलते हैं, तो आपको नीचे दिए गए चित्र में एक जैसे पासवर्ड के लिए कहा जाएगा।
कृपया ऐसा पासवर्ड दर्ज करें जो सुरक्षित हो लेकिन याद रखने में आसान हो। जब आप कोई फ़ोल्डर या फ़ाइल खोलना चाहते हैं, तो इस पासवर्ड का उपयोग किया जाएगा। यदि हां, तो क्लिक करें ठीक.

3. कृपया उस फ़ोल्डर / फ़ाइल को ड्रैप और ड्रॉप करें जिसे आप वाइज फोल्डर हैडर मुख्य स्क्रीन पर छिपाना चाहते हैं।

4. फ़ोल्डर या फ़ाइल (उदाहरण फ़ाइल: परीक्षण फ़ोल्डर) जो सफलतापूर्वक छिपा हुआ है वह समझदार फ़ोल्डर हाइडर की मुख्य स्क्रीन पर दिखाई देगा, कम या ज्यादा जैसा कि नीचे दिखाया गया है। स्थिति छिपे हुए इंगित करता है कि फ़ोल्डर को किसी के द्वारा नहीं देखा जा सकता है, जब तक कि आपके पास समझदार फ़ोल्डर हैडर तक पहुंचने के लिए पासवर्ड नहीं है।

5. उदाहरण के लिए, टेस्ट फ़ोल्डर फ़ोल्डर का स्थान फ़ोल्डर में स्थित है दस्तावेज़, जैसा कि हम नीचे की छवि में देखते हैं, फ़ोल्डर का नाम है परीक्षण फ़ोल्डर दूसरे शब्दों में कुछ भी सफलतापूर्वक छिपा नहीं है।

6. जब आप "टेस्ट फोल्डर" फ़ोल्डर को खोलना चाहते हैं तो आपको बटन पर क्लिक करना होगा खुला हरे रंग की।

7. फिर "टेस्ट फ़ोल्डर" फ़ोल्डर खुल जाएगा और समझदार फ़ोल्डर हैडर मेनू स्क्रीन पर, स्थिति से बदल जाता है छिपे हुए होना है दर्शनीय.

8. जब आप अपने व्यवसाय के साथ कर रहे हों, चाहे वह एक नई फ़ाइल बना रहा हो या उस फ़ोल्डर में किसी फ़ाइल को संपादित कर रहा हो, तो समझदार फ़ोल्डर Hider एप्लिकेशन को बंद करना न भूलें फ़ोल्डर स्वचालित रूप से फिर से छिपा दिया जाएगा.
9। अब हर बार जब आप समझदार फ़ोल्डर हैडर एप्लिकेशन को खोलना चाहते हैं, तो सबसे पहले आपको एक पासवर्ड दर्ज करना होगा जो पूर्व निर्धारित किया गया है। इस तरह, केवल आप छिपे हुए फ़ोल्डर या फ़ाइलें खोल सकते हैं।

एक और सॉफ्टवेयर है?
वास्तव में अन्य सॉफ़्टवेयर हैं जिन्हें आप पसंद कर सकते हैं, जैसे फोल्डर लॉक और इसी तरह के अन्य सॉफ्टवेयर। लेकिन मुझे लगता है कि Folder Guard या समझदार Folder Hider पर्याप्त से अधिक है।
कृपया अपने लिए निर्धारित करें कि आप कौन सी विधि हैंजैसे, सॉफ्टवेयर के बिना या सॉफ्टवेयर का उपयोग करना। या क्या आपके पास एक अलग फ़ोल्डर लॉक करने का एक तरीका है? प्रदान की गई टिप्पणी बॉक्स में इसे साझा करने में कोई नुकसान नहीं है।








