3 manieren om mappen te vergrendelen in Windows 7, 8 en 10, beveilig nu uw belangrijke map!
Gegevens en alle privacykwesties op de computer zijn absolute rechten voor ons als computerbezitters.
Sommige mensen willen misschien geen bestaande gegevensop zijn computer is toegankelijk voor anderen, nog erger wordt misbruikt door anderen. Daarom is het beveiligen van onze computergegevens de eerste stap die we moeten doen.
Er zijn verschillende manieren om gegevens te beveiligencomputer, een daarvan is door een wachtwoord te geven aan uw belangrijke map. In deze tutorial leg ik uit hoe je een map op een computer vergrendelt. Deze tutorial kan worden toegepast op verschillende versies van Windows, zoals Windows XP, 7, 8 of 10.
Hoe een map te vergrendelen op Windows 7, 8 en 10
Om belangrijke mappen op uw computer te vergrendelen, zijn er drie manieren die ik zal uitleggen. Eerst zonder software te gebruiken en de tweede en derde met software.
1. Vergrendel de map zonder software
1. Eerst maken we de map die we willen vergrendelen. In deze tutorial heb ik een map gemaakt met de naam Nesaba Media.
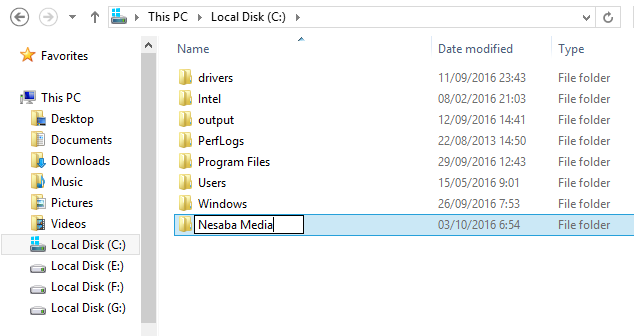
2. Voer de zojuist gemaakte foder in (de map die u wilt vergrendelen) en maak op een bepaalde manier een nieuw tekstbestand aan Klik met de rechtermuisknop > Nieuw > Tekstdocument.
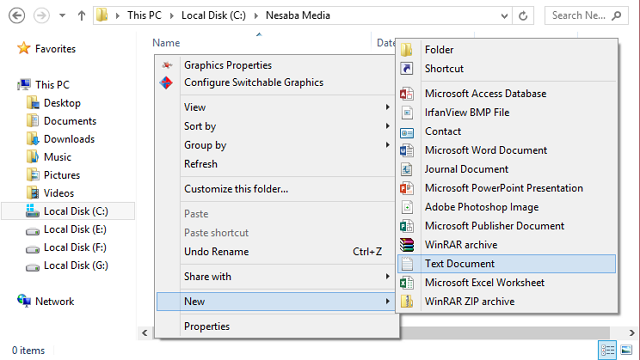
3. Typ het onderstaande script in het tekstbestand.
cls
@ECHO OFF
title Folder Private
if EXIST "HTG Locker" goto UNLOCK
if NOT EXIST Private goto MDLOCKER
:CONFIRM
echo Are you sure you want to lock the folder(Y/N)
set/p "cho=>"
if %cho%==Y goto LOCK
if %cho%==y goto LOCK
if %cho%==n goto END
if %cho%==N goto END
echo Invalid choice.
goto CONFIRM
:LOCK
ren Private "HTG Locker"
attrib +h +s "HTG Locker"
echo Folder locked
goto End
:UNLOCK
echo Enter password to unlock folder
set/p "pass=>"
if NOT %pass%== PASSWORD_DISINI goto FAIL
attrib -h -s "HTG Locker"
ren "HTG Locker" Private
echo Folder Unlocked successfully
goto End
:FAIL
echo Invalid password
goto end
:MDLOCKER
md Private
echo Private created successfully
goto End
:End
4. Wijzig het schrift PASSWORD_DISINI met het gewenste wachtwoord. Ik gebruik bijvoorbeeld zakaria123 als mapwachtwoord Nesaba Media.

5. Daarna Opslaan als het tekstbestand en noem het locker.bat en vervang Opslaan als type te zijn Alle bestanden.
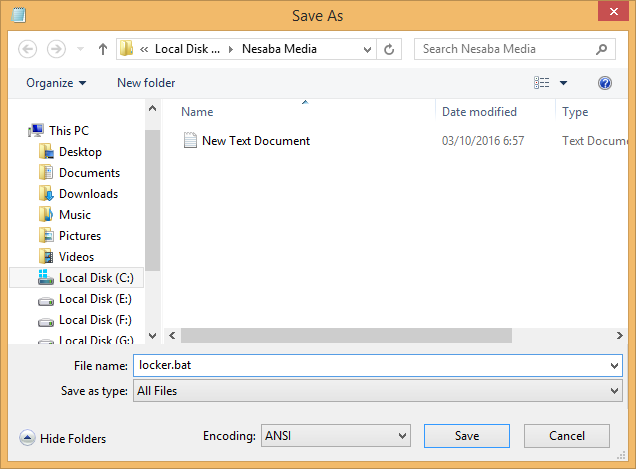
6. Nadat u klaar bent met het maken van het bestand locker.bat, verwijder het bestand Nieuw tekstdocument.

7. Dubbelklik op de bestandsvergrendeling en er verschijnt een automatisch opgeroepen map Privé. Bewaar al uw belangrijke bestanden in een map Privé.

8. Nadat u klaar bent met het plaatsen van belangrijke bestanden in de map Privé, voer de bestandsvergrendeling opnieuw uit. U ziet een scherm zoals hieronder, druk op de knop Y dan Enter.

8. Automatisch map Privé (waar u uw belangrijke bestanden opslaat) zal verdwijnen.

9. Dubbelklik op de bestandsvergrendeling om de map te bekijken. Je ziet een scherm dat lijkt op het onderstaande scherm en voer vervolgens het wachtwoord in dat je eerder hebt gemaakt om het te openen.

10. Taraaa, map Privé verscheen weer. En als je het wilt vergrendelen en weer wilt verwijderen, dubbelklik je gewoon op de mapvergrendeling en druk je op de knop Y dan Enter.
Als u het wachtwoord bent vergeten, hoe dan?
Als u het wachtwoord bent vergeten, klikt u met de rechtermuisknop op de bestandsvergrendeling en selecteert u deze Bewerken. Wijzig uw wachtwoord op de manier zoals beschreven in stap 4.

2. Vergrendel de map met Folder Guard
De volgende manier kunt u proberenhet vergrendelen van uw belangrijke map is het gebruik van software. In deze tutorial gebruik ik een software genaamd Folder Guard. Volg de onderstaande stappen om de map te vergrendelen met Folder Guard.
1. Download de software hier.
2. Installeer de software als u klaar bent. Na installatie wordt u gevraagd om een wachtwoord aan te maken, zoals hieronder weergegeven.

3. Klik daarna op schrijven Vergrendel een map met een wachtwoord ... om de map toe te voegen die u wilt vergrendelen.

4. Selecteer Blader naar map om de locatie te vinden van de map die u wilt vergrendelen.

5 Voer het wachtwoord in om de betreffende map te vergrendelen. Voer hetzelfde wachtwoord in als het wachtwoord dat u in stap nummer 2 heeft gemaakt. U kunt eigenlijk voor elke map een ander wachtwoord maken, maar om het gemakkelijker te onthouden, is het wachtwoord hetzelfde. Kies daarna Volgende.
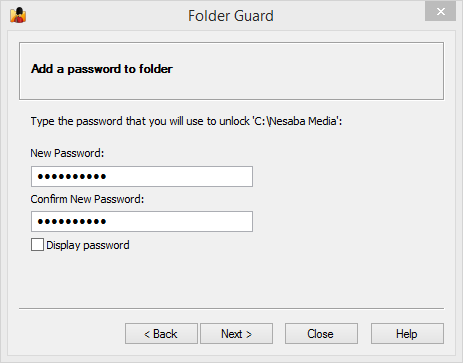
6. Selecteer als u al een wachtwoord heeft ingesteld Voltooien.

7. Klik op de knop om het wachtwoord te activeren voor de map die u eerder hebt ingesteld Bescherm zoals op de onderstaande afbeelding.

8. Voer de map in die u eerder het wachtwoord heeft gegeven om het succes te controleren of niet. Zoals je in de onderstaande afbeelding kunt zien, lijkt het erop dat alle bestanden in Nesaba Media (vergrendelde map) bestaat niet / is verborgen. Klik op de knop om het te openen Ontgrendel.

9. Voer het wachtwoord in dat u eerder hebt gemaakt en selecteer het Ok.
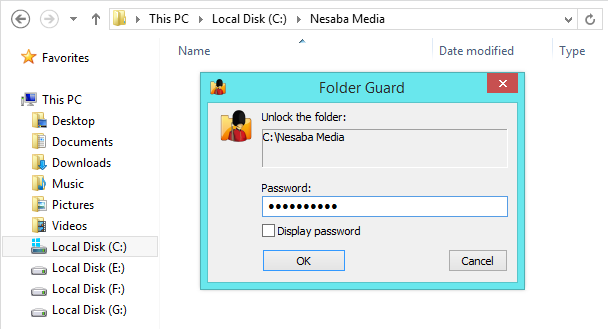
10. Als het wachtwoord dat je hebt ingevoerd juist is, worden alle bestanden in de map weergegeven. Als je het opnieuw wilt vergrendelen, klik je gewoon op de knop Lock.

3. Vergrendel de map met Wise Folder Hider
Zoals de naam al doet vermoeden, is de belangrijkste functie van de Wise Folder Hider het verbergen van belangrijke mappen of bestanden zodat niet iedereen er toegang toe heeft.
Toch wil iedereen toegang hebbenmap / bestand moeten ze eerst een vooraf bepaald wachtwoord invoeren. Geïntrigeerd door deze software? Laten we de onderstaande stappen bekijken.
1. Download Wise Folder Hider door de volgende link.
2. Installeer de software zoals gewoonlijk en open vervolgens Wise Folder Hider. De eerste keer dat u deze software opent, wordt u om een wachtwoord gevraagd zoals in de onderstaande afbeelding.
Voer een wachtwoord in dat veilig maar gemakkelijk te onthouden is. Dit wachtwoord wordt gebruikt wanneer u een verborgen map of bestand wilt openen. Zo ja, klik dan op Ok.

3. Gelieve de map / het bestand dat u wilt verbergen te draperen en neer te zetten op het hoofdscherm van Wise Folder Hider.

4. Map of bestand (voorbeeldbestand: Testmap) die met succes is verborgen, verschijnt op het hoofdscherm van Wise Folder Hider, min of meer de afbeelding zoals hieronder weergegeven. Status Verborgen geeft aan dat de map voor niemand zichtbaar is, tenzij je een wachtwoord hebt om toegang te krijgen tot Wise Folder Hider.

5. De locatie van de map Testmap bevindt zich bijvoorbeeld in de map Docs. Zoals we in de onderstaande afbeelding zien, heet de map Testmap niets met andere woorden met succes verborgen.

6. Wanneer u de map "Testmap" wilt openen, moet u op de knop klikken Open groen.

7. Vervolgens wordt de map "Testmap" geopend en op het menuscherm Wise Folder Hider verandert de status van Verborgen te zijn Zichtbaar.

8. Wanneer u klaar bent met uw bedrijf, of u nu een nieuw bestand maakt of een bestand in die map bewerkt, vergeet dan niet de Wise Folder Hider-applicatie te sluiten en de map wordt automatisch weer verborgen.
9 Elke keer dat u de Wise Folder Hider-toepassing wilt openen, moet u eerst een vooraf ingesteld wachtwoord invoeren. Op deze manier kunt u alleen verborgen mappen of bestanden openen.

Is er nog andere software?
Eigenlijk is er andere software die je kunt proberen, zoals Mapvergrendeling en andere soortgelijke software. Maar ik denk dat Folder Guard of Wise Folder Hider meer dan genoeg is.
Bepaal voor jezelf welke methode je bentzoals, zonder software of met behulp van software. Of heb je een manier om een aparte map te vergrendelen? Het kan geen kwaad om het te delen in het opmerkingenvenster dat is verstrekt.








