3 sätt att låsa mappar i Windows 7, 8 och 10, säkra din viktiga mapp just nu!
Data och alla frågor om sekretess på en dator är en absolut rätt för oss som datahållare.
Vissa människor kanske inte vill ha befintlig informationpå hans dator åtkomst av andra, ännu värre missbrukas av andra. Därför är det första steget att säkra våra datordata.
Det finns flera sätt att säkra data pådator, varav en är genom att ge ett lösenord till din viktiga mapp. I den här tutorialen kommer jag att förklara hur man låser en mapp på en dator. Denna handledning kan tillämpas på flera versioner av Windows, till exempel Windows XP, 7, 8 eller 10.
Hur man låser en mapp i Windows 7, 8 och 10
För att låsa viktiga mappar på din dator finns det tre sätt att förklara. Först utan att använda programvara och den andra och tredje med hjälp av programvara.
1. Lås mappen utan programvara
1. Först skapar vi den mapp som vi vill låsa. I denna handledning skapade jag en mapp som heter Nesaba Media.
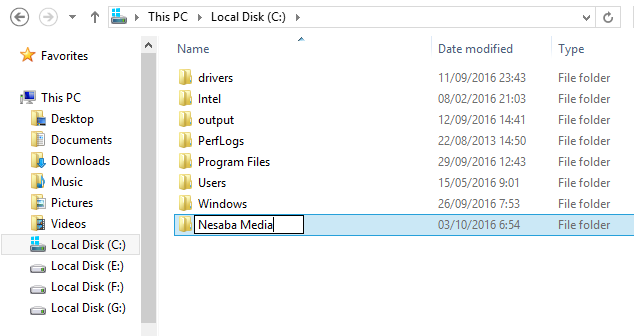
2. Ange fodern som du just skapade (mappen du vill låsa) och skapa sedan en ny textfil på ett sätt Högerklicka > ny > Textdokument.
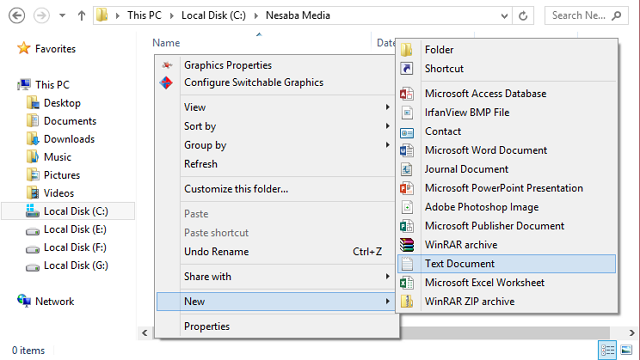
3. Ange skriptet nedan i textfilen.
cls
@ECHO OFF
title Folder Private
if EXIST "HTG Locker" goto UNLOCK
if NOT EXIST Private goto MDLOCKER
:CONFIRM
echo Are you sure you want to lock the folder(Y/N)
set/p "cho=>"
if %cho%==Y goto LOCK
if %cho%==y goto LOCK
if %cho%==n goto END
if %cho%==N goto END
echo Invalid choice.
goto CONFIRM
:LOCK
ren Private "HTG Locker"
attrib +h +s "HTG Locker"
echo Folder locked
goto End
:UNLOCK
echo Enter password to unlock folder
set/p "pass=>"
if NOT %pass%== PASSWORD_DISINI goto FAIL
attrib -h -s "HTG Locker"
ren "HTG Locker" Private
echo Folder Unlocked successfully
goto End
:FAIL
echo Invalid password
goto end
:MDLOCKER
md Private
echo Private created successfully
goto End
:End
4. Ändra skrivningen PASSWORD_DISINI med det lösenord du vill ha. Till exempel använder jag zakaria123 som ett mapplösenord Nesaba Media.

5. Efter det Spara som textfilen och namnge den locker.bat och byt ut Spara som typ att vara Alla filer.
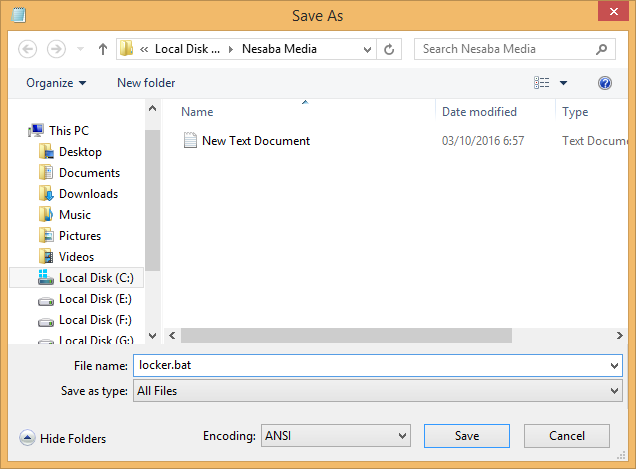
6. När du är klar med att skapa filen locker.bat, ta bort filen Nytt textdokument.

7. Dubbelklicka på filskåpet så visas en mapp som heter automatiskt privat, Spara alla dina viktiga filer i en mapp privat.

8. När du är klar med att lägga viktiga filer i mappen privat, kör filskåpet igen. Du kommer att se en skärm som nedan, tryck på knappen Y sedan Ange.

8. Mapp automatiskt privat (där du lagrar dina viktiga filer) kommer att försvinna.

9. För att visa mappen, dubbelklicka bara på filskåpet. Du kommer att se en skärm liknande den nedan och ange sedan lösenordet som du skapade tidigare för att öppna det.

10. Taraaa, mapp privat återkommer. Och om du vill låsa och ta bort det på en gång, dubbelklickar du bara på mappskåpet, tryck på knappen Y sedan Ange.
Om du glömmer lösenordet, hur?
Om du glömmer lösenordet, högerklicka bara på filskåpet och välj det Redigera, Ändra ditt lösenord på det sätt som beskrivs i steg nummer 4.

2. Lås mappen med mappvakt
Nästa sätt kan du försökalåsa din viktiga mapp är att använda programvara. I denna handledning använder jag en mjukvara som heter Folder Guard. Följ stegen nedan för att låsa mappen med Folder Guard.
1. Ladda ner programvaran här.
2. När du är klar installerar du programvaran som vanligt. Efter installationen blir du ombedd att skapa ett lösenord som visas nedan.

3. Klicka sedan på att skriva Lås en mapp med ett lösenord ... för att lägga till mappen du vill låsa.

4. Välj Bläddra efter mapp för att hitta platsen för den mapp du vill låsa.

5. Ange ett lösenord för att låsa mappen i fråga. Ange samma lösenord som det du skapade i steg nummer 2. Faktiskt kan du bara skapa ett annat lösenord för varje mapp, men för att göra det lättare att komma ihåg är lösenordet detsamma. Välj därefter nästa.
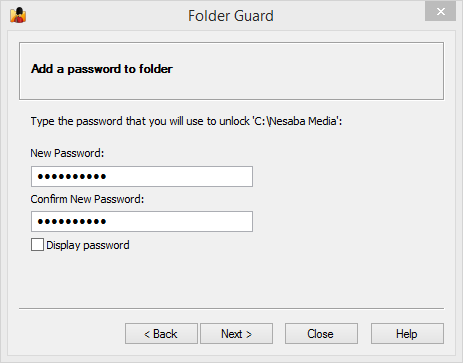
6. Om du redan har ställt in ett lösenord väljer du yta.

7. Klicka på knappen för att aktivera lösenordet för den mapp som du har angett tidigare Protect som på bilden nedan.

8. För att kontrollera framgången eller inte, vänligen ange mappen som du gav lösenordet tidigare. Som du ser på bilden nedan verkar det som om alla filer som finns i Nesaba Media (låst mapp) finns inte / är dold. Klicka på knappen för att öppna den Lås.

9. Ange lösenordet som du skapade tidigare och välj sedan det OK.
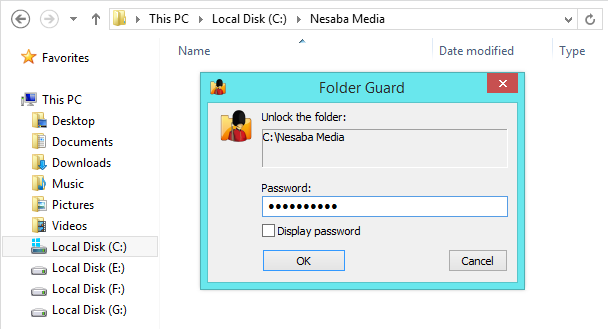
10. Om lösenordet du angav är korrekt visas alla filerna i mappen. Om du vill låsa den igen klickar du bara på knappen Lock.

3. Lås mappen med Wise Folder Hider
Som namnet antyder är huvudfunktionen för Wise Folder Hider att dölja viktiga mappar eller filer så att inte bara någon kan komma åt dem.
Trots det vill alla komma åtmapp / fil måste de först ange ett förutbestämt lösenord. Fängslad av den här programvaran? Låt oss se stegen nedan.
1. Ladda ner Wise Folder Hider genom följande länk.
2. Installera programvaran som vanligt och öppna sedan Wise Folder Hider. Första gången du öppnar den här programvaran kommer du att bli ombedd ett lösenord som det på bilden nedan.
Ange ett lösenord som är säkert men lätt att komma ihåg. Det här lösenordet kommer att användas när du vill öppna en mapp eller fil som har varit dold. Klicka i så fall OK.

3. Dra och släpp mappen / filen som du vill dölja på huvudskärmen för Wise Folder Hider.

4. Mapp eller fil (exempelfil: Testmapp) som har döljts framgångsrikt kommer att visas på huvudskärmen för Wise Folder Hider, mer eller mindre bilden som visas nedan. status dold indikerar att mappen inte kan ses av någon, såvida du inte har ett lösenord för att komma åt Wise Folder Hider.

5. Till exempel finns platsen för mappen Testmapp i mappen dokument, Som vi ser på bilden nedan heter mappen Testmapp ingenting med andra ord dold.

6. När du vill öppna mappen "Testmapp" måste du klicka på knappen öppen grön.

7. Därefter öppnas mappen "Testmapp" och på menyskärmen Wise Folder Hider ändras statusen från dold att vara synlig.

8. När du är klar med ditt företag, oavsett om det är att skapa en ny fil eller redigera en fil i den mappen, glöm inte att stänga programmet Wise Folder Hider då mappen döljs automatiskt igen.
9. Nu varje gång du vill öppna applikationen Wise Folder Hider måste du först ange ett lösenord som är förutbestämt. På det här sättet kan du bara öppna dolda mappar eller filer.

Finns det en annan programvara?
Det finns faktiskt andra program som du kan prova, som Mapplås och annan liknande programvara. Men jag tror att Folder Guard eller Wise Folder Hider är mer än tillräckligt.
Vänligen bestäm själv vilken metod du ärsom utan mjukvara eller programvara. Eller har du ett sätt att låsa en separat mapp? Det är ingen skada att dela den i kommentarrutan som har tillhandahållits.








