3 วิธีในการล็อคโฟลเดอร์ใน Windows 7, 8 และ 10, รักษาความปลอดภัยโฟลเดอร์สำคัญของคุณตอนนี้!
ข้อมูลและทุกเรื่องของความเป็นส่วนตัวในคอมพิวเตอร์นั้นเป็นสิทธิ์อย่างแท้จริงสำหรับเราในฐานะเจ้าของคอมพิวเตอร์
บางคนอาจไม่ต้องการข้อมูลที่มีอยู่ผู้อื่นเข้าถึงคอมพิวเตอร์ของเขาได้แม้คนอื่น ๆ ดังนั้นการรักษาความปลอดภัยข้อมูลคอมพิวเตอร์ของเราเป็นขั้นตอนแรกที่เราต้องทำ
มีหลายวิธีในการรักษาความปลอดภัยข้อมูลคอมพิวเตอร์หนึ่งในนั้นก็คือให้รหัสผ่านไปยังโฟลเดอร์สำคัญของคุณ ในบทช่วยสอนนี้ฉันจะอธิบายวิธีล็อกโฟลเดอร์ในคอมพิวเตอร์ บทช่วยสอนนี้สามารถใช้ได้กับ Windows หลายรุ่นเช่น Windows XP, 7, 8 หรือ 10
วิธีล็อคโฟลเดอร์ใน Windows 7, 8 และ 10
เพื่อล็อคโฟลเดอร์ที่สำคัญในคอมพิวเตอร์ของคุณมีสามวิธีที่ฉันจะอธิบาย ครั้งแรกโดยไม่ต้องใช้ซอฟต์แวร์และครั้งที่สองและสามโดยใช้ซอฟต์แวร์
1. ล็อคโฟลเดอร์โดยไม่มีซอฟต์แวร์
1. ก่อนอื่นเราสร้างโฟลเดอร์ที่เราต้องการล็อค ในบทช่วยสอนนี้ฉันสร้างโฟลเดอร์ชื่อ Nesaba Media.
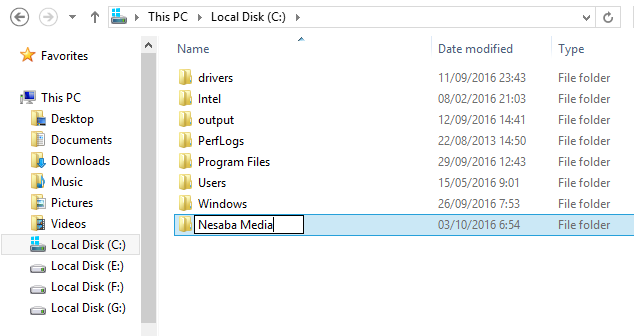
2. ป้อน foder ที่คุณเพิ่งสร้างขึ้น (โฟลเดอร์ที่คุณต้องการล็อค) จากนั้นสร้างไฟล์ข้อความใหม่ คลิกขวา > ใหม่ > เอกสารข้อความ.
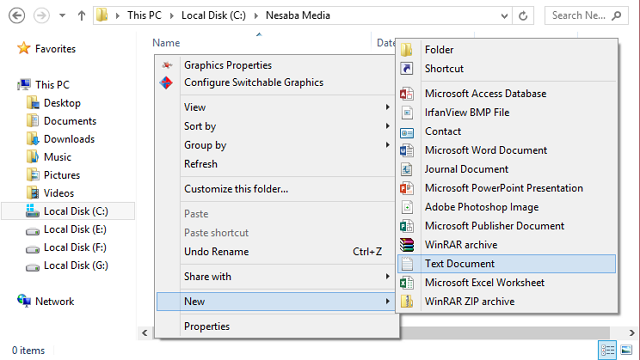
3. ป้อนสคริปต์ด้านล่างลงในไฟล์ข้อความ
cls
@ECHO OFF
title Folder Private
if EXIST "HTG Locker" goto UNLOCK
if NOT EXIST Private goto MDLOCKER
:CONFIRM
echo Are you sure you want to lock the folder(Y/N)
set/p "cho=>"
if %cho%==Y goto LOCK
if %cho%==y goto LOCK
if %cho%==n goto END
if %cho%==N goto END
echo Invalid choice.
goto CONFIRM
:LOCK
ren Private "HTG Locker"
attrib +h +s "HTG Locker"
echo Folder locked
goto End
:UNLOCK
echo Enter password to unlock folder
set/p "pass=>"
if NOT %pass%== PASSWORD_DISINI goto FAIL
attrib -h -s "HTG Locker"
ren "HTG Locker" Private
echo Folder Unlocked successfully
goto End
:FAIL
echo Invalid password
goto end
:MDLOCKER
md Private
echo Private created successfully
goto End
:End
4. เปลี่ยนการเขียน PASSWORD_DISINI ด้วยรหัสผ่านที่คุณต้องการ ตัวอย่างเช่นฉันใช้ zakaria123 เป็นรหัสผ่านโฟลเดอร์ Nesaba Media.

5. หลังจากนั้น บันทึกเป็น ไฟล์ข้อความและตั้งชื่อมัน locker.bat และแทนที่ บันทึกเป็นประเภท ที่จะเป็น ไฟล์ทั้งหมด.
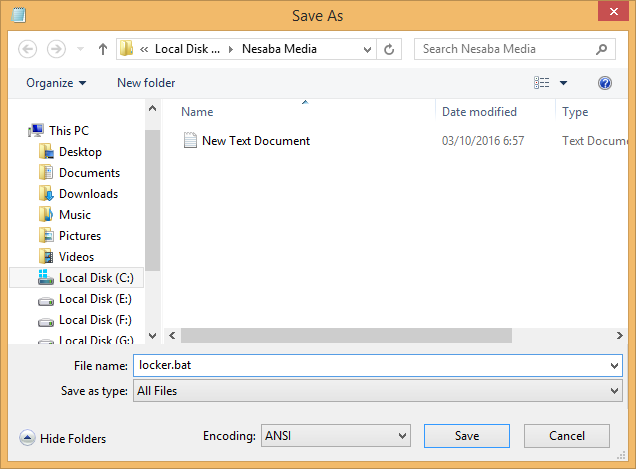
6. หลังจากสร้างไฟล์เสร็จแล้ว locker.batกรุณาลบไฟล์ เอกสารข้อความใหม่.

7. ดับเบิลคลิกที่ตัวล็อกไฟล์และโฟลเดอร์ที่เรียกว่าอัตโนมัติจะปรากฏขึ้น ส่วนตัว, บันทึกไฟล์สำคัญทั้งหมดของคุณไว้ในโฟลเดอร์ ส่วนตัว.

8. หลังจากที่คุณวางไฟล์สำคัญลงในโฟลเดอร์เสร็จแล้ว ส่วนตัวเรียกใช้ตัวล็อกไฟล์อีกครั้ง คุณจะเห็นหน้าจอเหมือนด้านล่างกดปุ่ม Y แล้วก็ เข้าสู่.

8. โฟลเดอร์โดยอัตโนมัติ ส่วนตัว (ที่คุณเก็บไฟล์สำคัญของคุณ) จะหายไป

9. ในการดูโฟลเดอร์เพียงดับเบิลคลิกที่ตัวล็อกไฟล์ คุณจะเห็นหน้าจอคล้ายกับหน้าจอด้านล่างจากนั้นป้อนรหัสผ่านที่คุณสร้างไว้ก่อนหน้านี้เพื่อเปิด

10. Taraaa โฟลเดอร์ ส่วนตัว ปรากฏขึ้นอีกครั้ง และหากคุณต้องการล็อคและลบมันในครั้งเดียวเพียงดับเบิลคลิกที่ตู้เก็บโฟลเดอร์กดปุ่ม Y แล้วก็ เข้าสู่.
หากคุณลืมรหัสผ่านได้อย่างไร
หากคุณลืมรหัสผ่านเพียงคลิกขวาที่ตัวล็อกไฟล์แล้วเลือก แก้ไข, เปลี่ยนรหัสผ่านของคุณตามที่อธิบายไว้ในขั้นตอนที่ 4

2. ล็อคโฟลเดอร์ด้วย Folder Guard
วิธีต่อไปที่คุณสามารถลองการล็อคโฟลเดอร์สำคัญของคุณคือการใช้ซอฟต์แวร์ ในบทช่วยสอนนี้ฉันใช้ซอฟต์แวร์ชื่อ Folder Guard ทำตามขั้นตอนด้านล่างเพื่อล็อคโฟลเดอร์โดยใช้ Folder Guard
1. ดาวน์โหลดซอฟต์แวร์ ที่นี่.
2. เมื่อเสร็จสิ้นให้ติดตั้งซอฟต์แวร์ตามปกติ หลังจากการติดตั้งคุณจะถูกขอให้สร้างรหัสผ่านตามที่แสดงด้านล่าง

3. หลังจากนั้นคลิกที่การเขียน ล็อคโฟลเดอร์ด้วยรหัสผ่าน ... เพื่อเพิ่มโฟลเดอร์ที่คุณต้องการล็อค

4. เลือก เรียกดูโฟลเดอร์ เพื่อค้นหาตำแหน่งของโฟลเดอร์ที่คุณต้องการล็อค

5 ป้อนรหัสผ่านเพื่อล็อคโฟลเดอร์ที่เป็นปัญหา โปรดป้อนรหัสผ่านเดียวกับที่คุณสร้างในขั้นตอนที่ 2 ที่จริงคุณสามารถสร้างรหัสผ่านที่แตกต่างกันสำหรับแต่ละโฟลเดอร์ แต่เพื่อให้ง่ายต่อการจดจำรหัสผ่านจะเหมือนกัน หลังจากนั้นเลือก ถัดไป.
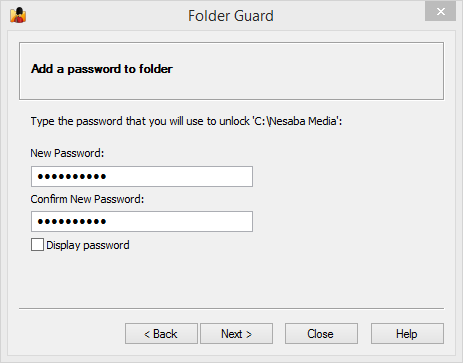
6. หากคุณได้ตั้งรหัสผ่านแล้วโปรดเลือก เสร็จสิ้น.

7. ในการเปิดใช้งานรหัสผ่านสำหรับโฟลเดอร์ที่คุณตั้งไว้ก่อนหน้านี้ให้คลิกที่ปุ่ม ป้องกัน เหมือนในภาพด้านล่าง

8. ในการตรวจสอบความสำเร็จหรือไม่โปรดป้อนเข้าไปในโฟลเดอร์ที่คุณให้รหัสผ่านก่อนหน้า อย่างที่คุณเห็นในภาพด้านล่างดูเหมือนว่าไฟล์ทั้งหมดที่มีอยู่ Nesaba Media (โฟลเดอร์ที่ถูกล็อค) ไม่มีอยู่ / ถูกซ่อนอยู่ เพื่อเปิดมันคลิกที่ปุ่ม ปลดล็อค.

9. ป้อนรหัสผ่านที่คุณสร้างไว้ก่อนหน้านี้จากนั้นเลือก ตกลง.
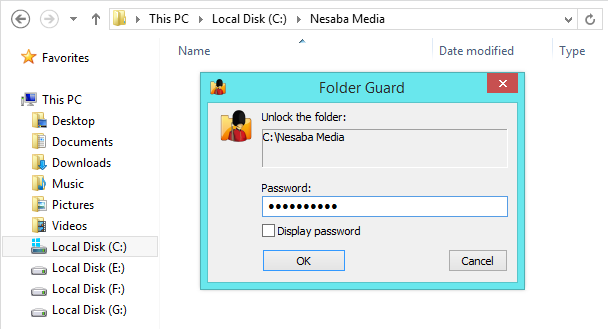
10. หากรหัสผ่านที่คุณป้อนถูกต้องไฟล์ทั้งหมดในโฟลเดอร์จะปรากฏขึ้น หากคุณต้องการล็อคอีกครั้งเพียงคลิกที่ปุ่ม ล็อค.

3. ล็อคโฟลเดอร์ด้วย Wise Folder Hider
ตามชื่อที่แนะนำฟังก์ชั่นหลักของ Wise Folder Hider คือการซ่อนโฟลเดอร์หรือไฟล์สำคัญ ๆ เพื่อไม่ให้ใครก็ตามเข้าถึงได้
ถึงกระนั้นก็ตามทุกคนต้องการเข้าถึงโฟลเดอร์ / ไฟล์จะต้องป้อนรหัสผ่านที่กำหนดไว้ล่วงหน้าก่อน สนใจซอฟต์แวร์นี้หรือไม่? ลองดูขั้นตอนด้านล่าง
1. ดาวน์โหลด Wise Folder Hider ผ่าน ลิงค์ต่อไปนี้.
2. ติดตั้งซอฟต์แวร์ตามปกติจากนั้นเปิด Wise Folder Hider ครั้งแรกที่คุณเปิดซอฟต์แวร์นี้คุณจะถูกถามรหัสผ่านเหมือนที่แสดงในภาพด้านล่าง
กรุณาใส่รหัสผ่านที่ปลอดภัย แต่ง่ายต่อการจดจำ รหัสผ่านนี้จะถูกใช้เมื่อคุณต้องการเปิดโฟลเดอร์หรือไฟล์ที่ถูกซ่อน ถ้าเป็นเช่นนั้นคลิก ตกลง.

3. กรุณาพร็อพและวางโฟลเดอร์ / ไฟล์ที่คุณต้องการซ่อนบนหน้าจอหลัก Wise Folder Hider

4. โฟลเดอร์หรือไฟล์ (ไฟล์ตัวอย่าง: โฟลเดอร์ทดสอบ) ซึ่งถูกซ่อนไว้เรียบร้อยแล้วจะปรากฏขึ้นบนหน้าจอหลักของ Wise Folder Hider ซึ่งมีรูปภาพมากกว่าหรือน้อยกว่าตามที่แสดงด้านล่าง สถานะ ซ่อนเร้น บ่งชี้ว่าทุกคนไม่สามารถมองเห็นโฟลเดอร์ได้เว้นแต่คุณจะมีรหัสผ่านเพื่อเข้าใช้ Wise Folder Hider

5. ตัวอย่างตำแหน่งของโฟลเดอร์ Test Test จะอยู่ในโฟลเดอร์ เอกสาร, อย่างที่เราเห็นในภาพด้านล่างโฟลเดอร์นั้นมีชื่อว่า โฟลเดอร์ทดสอบ ไม่มีสิ่งใดในคำอื่นที่ซ่อนไว้เรียบร้อยแล้ว

6. เมื่อคุณต้องการเปิดโฟลเดอร์ "Test Folder" จากนั้นคุณต้องคลิกปุ่ม เปิด สีเขียว

7. จากนั้นโฟลเดอร์ "Test Folder" จะเปิดขึ้นและบนหน้าจอเมนู Wise Folder Hider สถานะจะเปลี่ยนจาก ซ่อนเร้น ที่จะเป็น มองเห็นได้.

8. เมื่อคุณทำธุรกิจของคุณเสร็จแล้วไม่ว่าจะเป็นการสร้างไฟล์ใหม่หรือแก้ไขไฟล์ในโฟลเดอร์นั้นอย่าลืมปิดแอปพลิเคชัน Wise Folder Hider จากนั้น โฟลเดอร์จะถูกซ่อนอีกครั้งโดยอัตโนมัติ.
9 ตอนนี้ทุกครั้งที่คุณต้องการเปิดแอปพลิเคชั่น Wise Folder Hider คุณต้องป้อนรหัสผ่านที่กำหนดไว้ล่วงหน้าก่อน ด้วยวิธีนี้มีเพียงคุณเท่านั้นที่สามารถเปิดโฟลเดอร์หรือไฟล์ที่ซ่อน

มีซอฟต์แวร์อื่นหรือไม่?
จริงๆแล้วมีซอฟต์แวร์อื่นที่คุณสามารถลองได้เช่น ล็อคโฟลเดอร์ และซอฟต์แวร์อื่นที่คล้ายคลึงกัน แต่ฉันคิดว่า Folder Guard หรือ Wise Folder Hider นั้นมากเกินพอ
โปรดระบุด้วยตัวคุณเองว่าเป็นวิธีใดชอบไม่มีซอฟต์แวร์หรือใช้ซอฟต์แวร์ หรือคุณมีวิธีล็อคโฟลเดอร์แยกต่างหากหรือไม่? ไม่มีอันตรายใด ๆ ในการแบ่งปันในกล่องความคิดเห็นที่มีให้








