Как да направите подпис в Outlook лесно и бързо?
Microsoft Office Outlook е aприложение, разработено от Microsoft Office Suite за управление на лична информация. Обикновено това приложение се използва за изпращане и четене на имейли. Освен това в Outlook можете също да създавате и управлявате графици, адресни книги, бележки или календари.
За някои конкретни цели понякогадобавете подпис към съобщението, което изпращате. Подписът в имейл е подпис, който поставяме под съобщение, което ще бъде изпратено по имейл под формата на лична информация от съответния подател.
Подписът в имейл обикновено се използва запромоции, но често се използват само за предоставяне на лична или фирмена информация на получателя на имейла. Обикновено подписът на имейла съдържа вашето име, длъжност или позиция, личен или офис адрес, мобилен номер и уеб адрес. За повече подробности как да създадете подпис в Outlook, нека разгледаме обяснението по-долу.
Как да направите подпис в Outlook
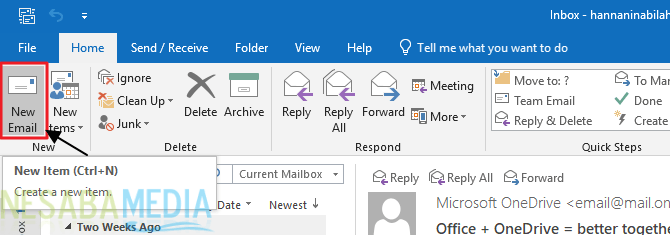
3. След това изберете Съобщение> Подпис> Подписи ... както е посочено със стрелката на снимката по-долу.

4. В раздела Подпис на електронна поща, по-долу Изберете подпис за редактиране, изберете нов.

5. В диалоговия прозорец Нов подпис, въведете име за подписа.

6. Сега въведете подписа си по-долу Редактиране на подписа, Можете да промените формата на съдържанието подпис като използвате горните функции на текстовия формат.

7. Напред, по-долу Изберете подпис по подразбиране, задайте следното за вашия подпис (както е на изображението по-долу):
- Акаунт за електронна поща - Изберете имейл акаунта, свързан с подписа.
- Нови съобщения- Изберете подписа, който искате да добавитеавтоматично на всички имейл съобщения, които ще изпратите. Е, ако не искате да въвеждате подпис на всяко съобщение автоматично, след това изберете опцията по подразбиране (Няма).
-
Отговори / напред- Изберете подписа, който искате да добавитеавтоматично (директно), когато отговаряте или препращате съобщения от други хора. Сега, ако не искате да въвеждате подпис при всеки отговор или препращате автоматично, изберете опцията по подразбиране (Няма).

8. Следващо щракване добре както е посочено със стрелката на изображението по-долу, за да запазите промените.

9. Сега подпис Успешно сте въвели всяко съобщение, което ще изпратите. Резултатите ще изглеждат като на снимката по-долу.

Това е цялата дискусия за това как да се направи подпис в Outlook лесно и бързо. Добре, да се надяваме, че дискусията, обяснена по-горе, е полезна и късмет. Благодаря ви!








