Hvordan oprettes en underskrift i Outlook let og hurtigt?
Microsoft Office Outlook er enapplikation udviklet af Microsoft Office Suite til styring af personlige oplysninger. Denne applikation bruges typisk til at sende og læse e-mails. Derudover kan du i Outlook også oprette og administrere tidsplaner, adressebøger, noter eller kalendere.
Til nogle specifikke formål, nogle gangetilføj en signatur til den meddelelse, du sender. Underskrift i en e-mail er en signatur, som vi indsætter under en meddelelse, der sendes via e-mail i form af personlige oplysninger fra den pågældende afsender.
Signatur i e-mail bruges normalt tilkampagner, men bruges ofte kun til blot at give personlige oplysninger eller firmainformation til modtageren af e-mailen. Normalt indeholder underskriften på e-mailen dit navn, position eller position, personlig adresse eller adresse, mobilnummer og webadresse. For flere detaljer om, hvordan man opretter en signatur i Outlook, lad os se på forklaringen nedenfor.
Sådan opretter du en underskrift i Outlook
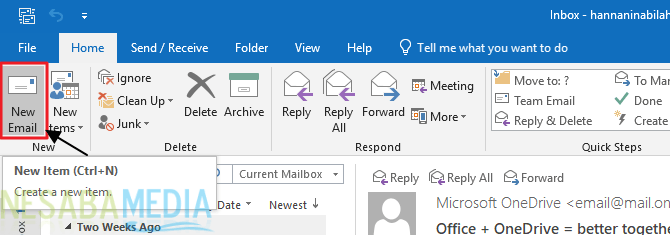
3. Vælg derefter Besked> Signatur> Signaturer ... som peget med pilen på billedet herunder.

4. På fanen E-mail signaturnedenfor Vælg signatur, der skal redigeres, vælg ny.

5. I dialogboksen Ny underskrift, skriv et navn til signaturen.

6. Indtast nu din underskrift nedenfor Rediger signatur, Du kan ændre indholdsformatet underskrift ved at bruge tekstformatfunktionerne ovenfor.

7. Herefter nedenfor Vælg standardsignatur, indstil følgende til din signatur (som på billedet herunder):
- E-mail-konto - Vælg den e-mail-konto, der er knyttet til signaturen.
- Nye meddelelser- Vælg den signatur, du vil tilføjeautomatisk til alle de e-mail-beskeder, du vil sende. Hvis du ikke vil indtaste en signatur på hver meddelelse automatisk, skal du vælge standardindstillingen (Ingen).
-
Svar / frem- Vælg den signatur, du vil tilføjeautomatisk (direkte), når du svarer eller videresender beskeder fra andre mennesker. Hvis du ikke ønsker at indtaste en signatur på hvert svar eller videresendes automatisk, skal du vælge standardindstillingen (Ingen).

8. Næste klik OK som peget med pilen på billedet herunder for at gemme ændringer.

9. Nu da underskrift Du har indtastet alle meddelelser, du vil sende, med succes. Resultaterne vil se ud som på billedet herunder.

Det er al diskussionen om, hvordan man laver underskrift i Outlook let og hurtigt. Okay, forhåbentlig er diskussionen forklaret ovenfor nyttig og held og lykke. Tak!








