आसानी से और जल्दी से आउटलुक में एक हस्ताक्षर कैसे करें?
Microsoft Office Outlook एक हैव्यक्तिगत जानकारी के प्रबंधन के लिए Microsoft Office सुइट द्वारा विकसित अनुप्रयोग। आमतौर पर, इस एप्लिकेशन का उपयोग ईमेल भेजने और पढ़ने के लिए किया जाता है। इसके अलावा, आउटलुक में, आप शेड्यूल, एड्रेस बुक्स, नोट्स या कैलेंडर भी बना और प्रबंधित कर सकते हैं।
कुछ विशिष्ट उद्देश्यों के लिए, आप कभी-कभीआपके द्वारा भेजे गए संदेश में एक हस्ताक्षर जोड़ें। ईमेल में हस्ताक्षर एक हस्ताक्षर है जिसे हम एक संदेश के तहत पेस्ट करते हैं जिसे संबंधित प्रेषक से व्यक्तिगत जानकारी के रूप में ईमेल के माध्यम से भेजा जाएगा।
ईमेल में हस्ताक्षर आमतौर पर के लिए उपयोग किया जाता हैपदोन्नति लेकिन अक्सर केवल ईमेल के प्राप्तकर्ता को व्यक्तिगत या कंपनी की जानकारी प्रदान करने के लिए उपयोग किया जाता है। आमतौर पर ईमेल पर हस्ताक्षर में आपका नाम, स्थिति या स्थिति, व्यक्तिगत या कार्यालय का पता, सेलफोन नंबर और वेब पता होता है। आउटलुक में हस्ताक्षर कैसे बनाते हैं, इसके बारे में अधिक जानकारी के लिए, नीचे दिए गए स्पष्टीकरण को देखें।
आउटलुक में एक हस्ताक्षर कैसे करें
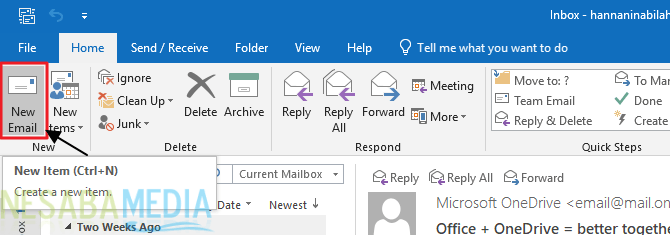
3. इसके बाद चुनें संदेश> हस्ताक्षर> हस्ताक्षर ... नीचे दिए गए चित्र में तीर द्वारा इंगित किया गया है।

4. टैब पर ई-मेल हस्ताक्षर, नीचे संपादित करने के लिए हस्ताक्षर का चयन करें, का चयन करें नई.

5. संवाद बॉक्स में नया हस्ताक्षर, हस्ताक्षर के लिए एक नाम लिखें।

6. अब नीचे अपना हस्ताक्षर दर्ज करें हस्ताक्षर संपादित करें, आप सामग्री प्रारूप को बदल सकते हैं हस्ताक्षर ऊपर पाठ प्रारूप सुविधाओं का उपयोग करके।

7. अगला, नीचे डिफ़ॉल्ट हस्ताक्षर चुनें, अपने हस्ताक्षर के लिए निम्नलिखित सेट करें (जैसा कि नीचे की छवि में है):
- ई-मेल खाता - हस्ताक्षर से जुड़े ई-मेल खाते का चयन करें।
- नए संदेश- वह हस्ताक्षर चुनें जिसे आप जोड़ना चाहते हैंस्वचालित रूप से आपके द्वारा भेजे जाने वाले सभी ईमेल संदेशों पर। ठीक है, यदि आप प्रत्येक संदेश पर स्वचालित रूप से हस्ताक्षर नहीं करना चाहते हैं तो डिफ़ॉल्ट विकल्प चुनें (कोई नहीं).
-
जवाब / आगे- वह हस्ताक्षर चुनें जिसे आप जोड़ना चाहते हैंस्वचालित रूप से (सीधे) जब आप अन्य लोगों के संदेशों का जवाब देते हैं या अग्रेषित करते हैं। अब, यदि आप प्रत्येक उत्तर पर हस्ताक्षर नहीं करना चाहते हैं या स्वचालित रूप से अग्रेषित करते हैं, तो डिफ़ॉल्ट विकल्प चुनें (कोई नहीं).

8. अगला क्लिक करें ठीक परिवर्तनों को सहेजने के लिए नीचे दी गई छवि में तीर द्वारा इंगित किया गया है।

9. अब तो हस्ताक्षर आपने प्रत्येक संदेश को सफलतापूर्वक दर्ज किया है जो आप भेजेंगे। परिणाम नीचे दी गई तस्वीर की तरह दिखाई देंगे।

यह सब चर्चा है कि कैसे बनाया जाए हस्ताक्षर आसानी से और जल्दी से आउटलुक में। ठीक है, उम्मीद है कि ऊपर वर्णित चर्चा उपयोगी और अच्छी किस्मत है। धन्यवाद!








